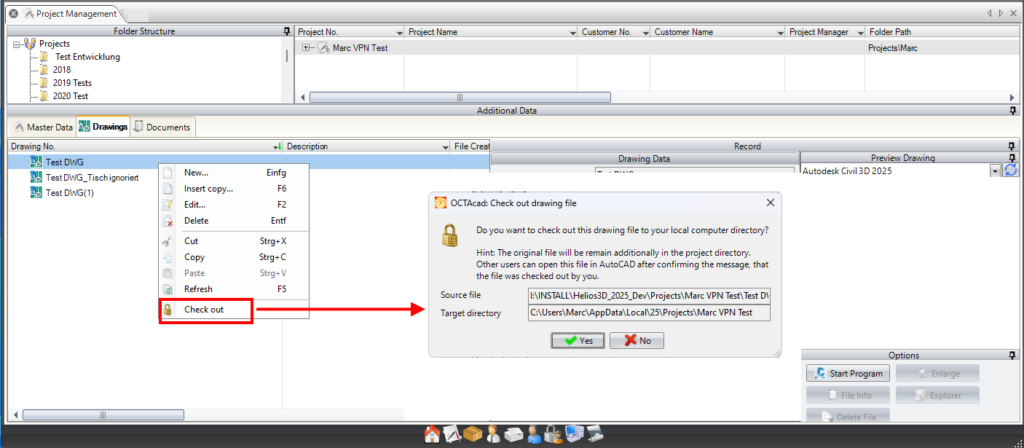Project Management
In project management, you can create your projects and organize them within an editable folder structure. Additionally, existing projects can be edited.
The following graphic illustrates a sample layout of such a project folder structure and some projects.
The project list can be managed in the current view using the following context menu.
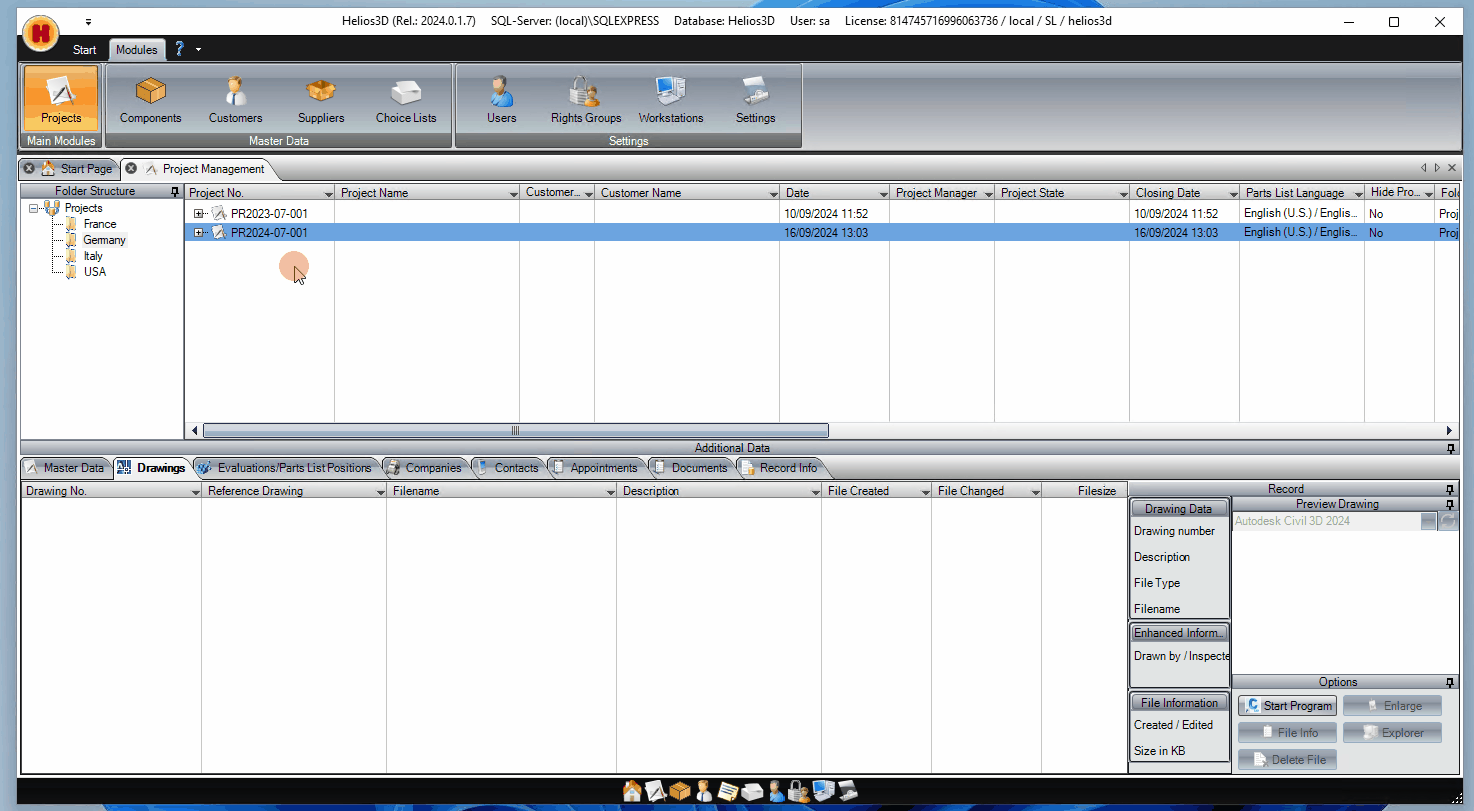
New…
Opens the dialog for creating a new project.
Insert Copy…
Inserts a copy into the project list and opens the dialog for creating/changing a project. The name of the copy must be changed, but modifying other available options is optional.
The copy does not include records linked to the original project, such as drawings.
Edit…
Opens the dialog for modifying the settings of the selected project (the dialog is the same as for creating a project).
Delete
Deletes all selected projects and the data they contain, including all associated drawings, without any additional prompt!
Cut
Functions like the Windows cut feature, where an element is copied to the clipboard and deleted when pasted.
Copy
Functions like the Windows copy feature, copying an element to the clipboard.
Paste
Functions like the Windows paste feature, pasting an element from the clipboard.
Refresh
Refreshes the project list.
Select Folder from Selected Record
When elements (projects) from multiple nodes are displayed in the current view, you can select an element and use this function to select the corresponding node in the structure tree. This also refreshes/filters the project list.
Open Project Directory
Opens the project directory of the selected project in Windows Explorer.
Comparison: Evaluation Lists of several Projects (out of order!!!)
Opens the dialog for comparing evaluation lists of multiple projects.
Comparison: Evaluation Lists of this Project (out of order!!!)
Opens the dialog for comparing the evaluation lists of the selected project. This dialog is similar to the one for comparing several projects but with pre-filled settings for the selected project.
Project Export/Import
Project management now includes a new export and import function, enabling the exchange of item data between different databases via an XML file.
The previous import function for project exports from earlier versions remains available. To use it, hold down the Ctrl key when selecting the import function.
To start an export, simply right-click a folder entry, as shown below.
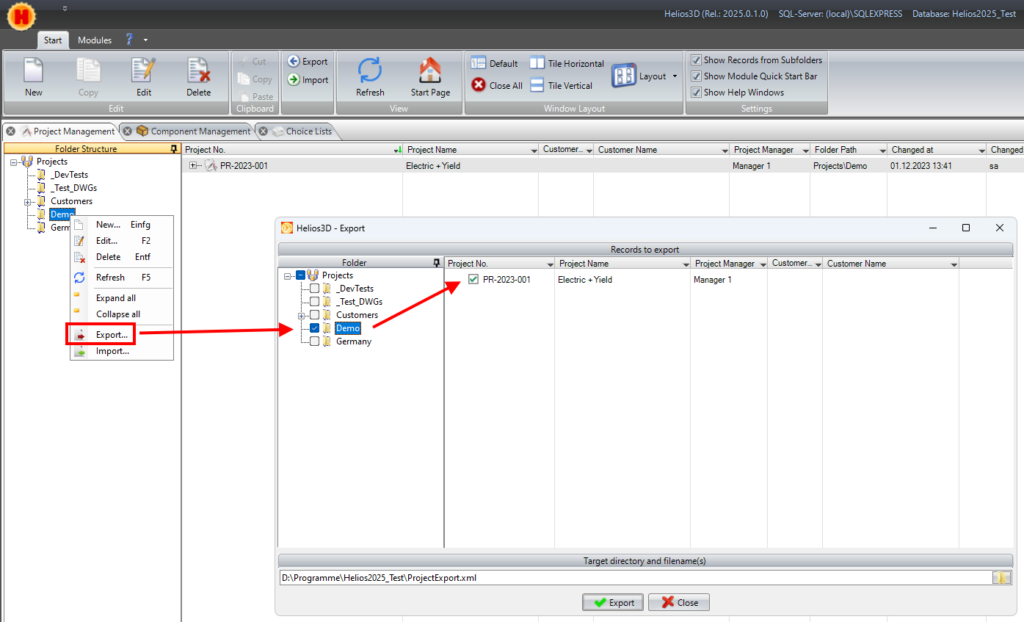
The export always generates a ZIP file containing the drawings and an XML file. The XML file allows Helios 3D to read the project structure and configuration.
The import command requires only the XML file to be selected. However, the corresponding ZIP file must be in the same folder, as shown in the image below.

Component and article data are embedded within the project’s DWG files and must be manually exported from within a drawing to the local Helios 3D database.
Additional Data
Below the project list, there is „Additional Data“ for the selected project. This data is divided across several tabs, which are explained in the subsections below.
Since the Master Data and Record Info tabs only provide an overview of the project data, they do not need further explanation.
Creating a Project
If you want to create a project directly in a specific folder, first select that folder in the folder structure.
A project is created by right-clicking in the project list and selecting the menu item „New…“. This will open the dialog shown below.
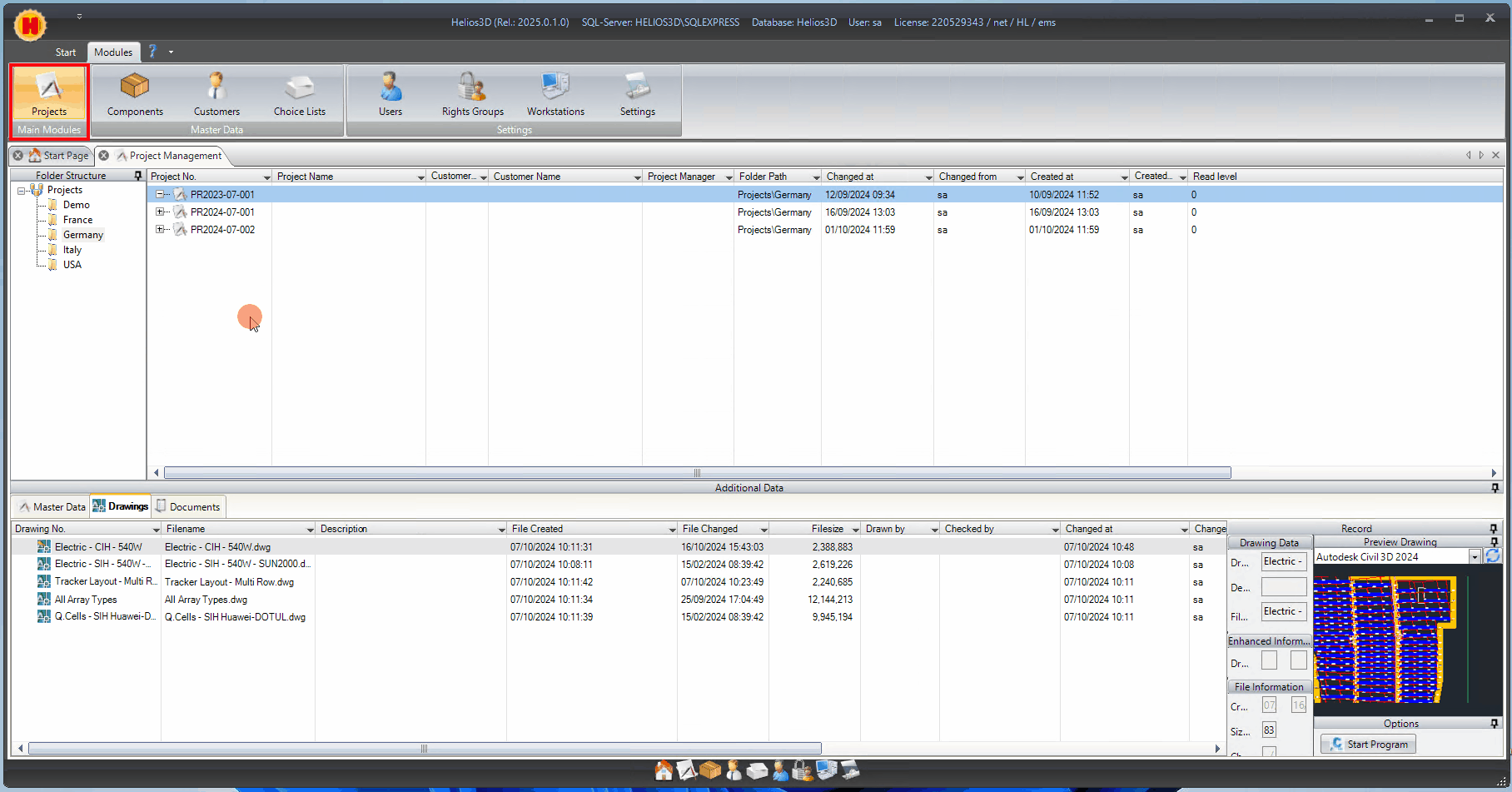
Project Number:
You can enter a project number with up to 32 characters, unless it is managed automatically (if the option „Automatically manage project number“ is enabled in the system settings).
Project Name:
You can enter the project name with up to 64 characters.
Project Type:
Select a project type from the list (optional).
Country:
Select a country from the country list (optional).
Location:
Enter a location (optional).
Project Manager:
Enter a project manager (max. 64 characters) (optional).
Customer Number:
Select a customer from the customer management (optional).
Prototype Drawing:
Here you can select a prototype from the list that will be suggested by default when creating a new drawing.
Directory:
Here you can change the path for the project directory.
Drawings Tab
In this list, you can create and manage drawings for the selected project. A context menu of the drawing list is available for this purpose.
| When a new drawing is created in the database application, the corresponding DWG file must be generated by launching the drawing from within Helios 3D. Only then are the drawing files created in the project directory. To start a drawing with the Helios 3D palette included, Helios requires a program configuration for the corresponding version of AutoCAD Civil 3D. The setup is described in the installation guide. |
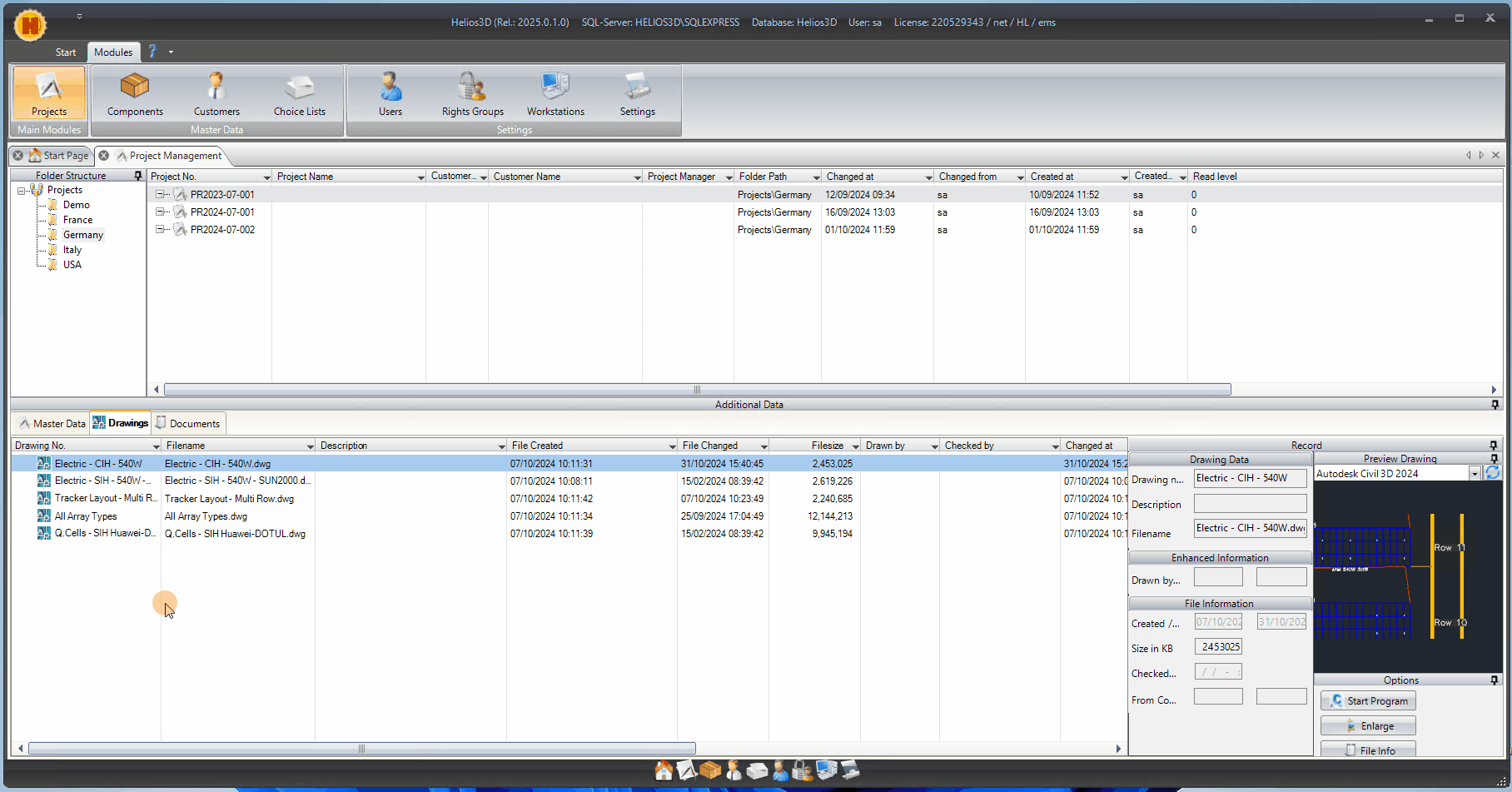
Drawing Master Data
In this section, you can enter all essential master data required for the drawing. The only mandatory field in the dialog below is the „Drawing number“ (the file name without its extension). Additionally, each project should include a designated reference drawing, as only this drawing will transfer its parts list information (such as the number of arrays, project wattage, and similar details) to the project record.
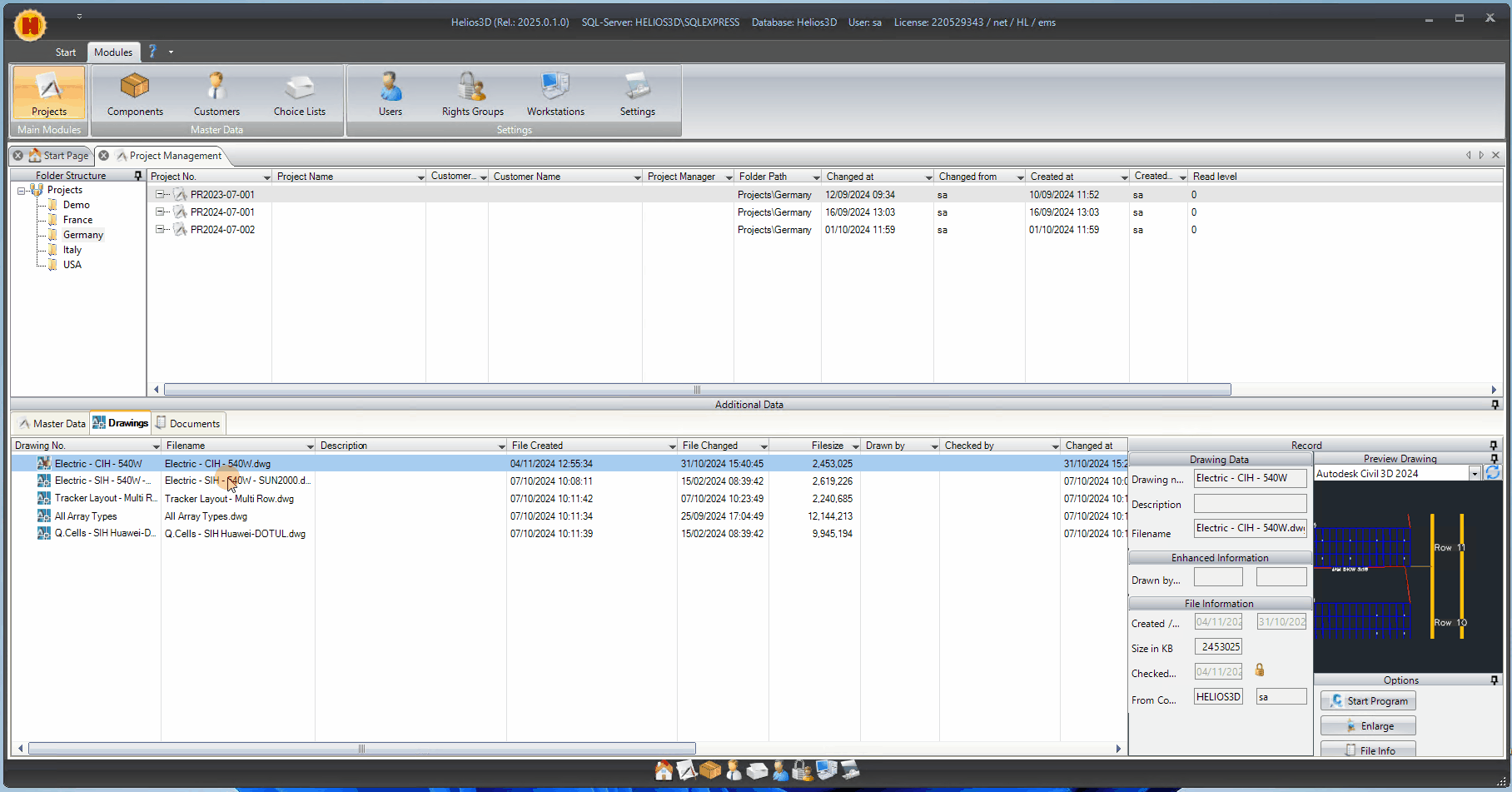
Drawing Number
The drawing number typically corresponds to the drawing name without the file extension. If the „Set Drawing Filename Equal to Drawing Number“ option is enabled in the system settings, the filename is automatically populated. The drawing number and filename are the only required fields.
Description
You can enter a description for the drawing here.
File Type
Here, you can select a file type. The only relevant option is „AutoCAD Drawing.“
Filename
If the „Set Drawing Filename Equal to Drawing Number“ option is enabled in the system settings, this entry will match the drawing number plus the file extension. This is the default setting.
Drawn by / Inspected by
Here, you can enter the names of the drafter and the inspector.
Reference Drawing
Reference drawings transfer their parts list information to the project whenever a new parts list is generated. This option must be enabled for the calculated values—such as project area, project wattage, the number of arrays and panels, and the count of inverters used—to appear in the master data of the project record.
Created / Edited
Displays the creation date and the date of the most recent modification of the DWG file.
Size in KB
Displays the file size.
Checked out at
Date and time when a drawing was checked out.
From Computer / User
Computer and user from whom the drawing was checked out.
Check out DWG files from remote servers
Drawing files can now be checked out from a server, allowing them to be copied locally to:
C:\Users\Username\AppData\Local\25\Projects\Project name
Once checked out, the file can be modified in Helios 3D without delays caused by slow connections. After completing the work, the drawing can be checked back in.
The image below illustrates the check-out procedure. The check-in process follows the same steps and is accessed by right-clicking the drawing entry.