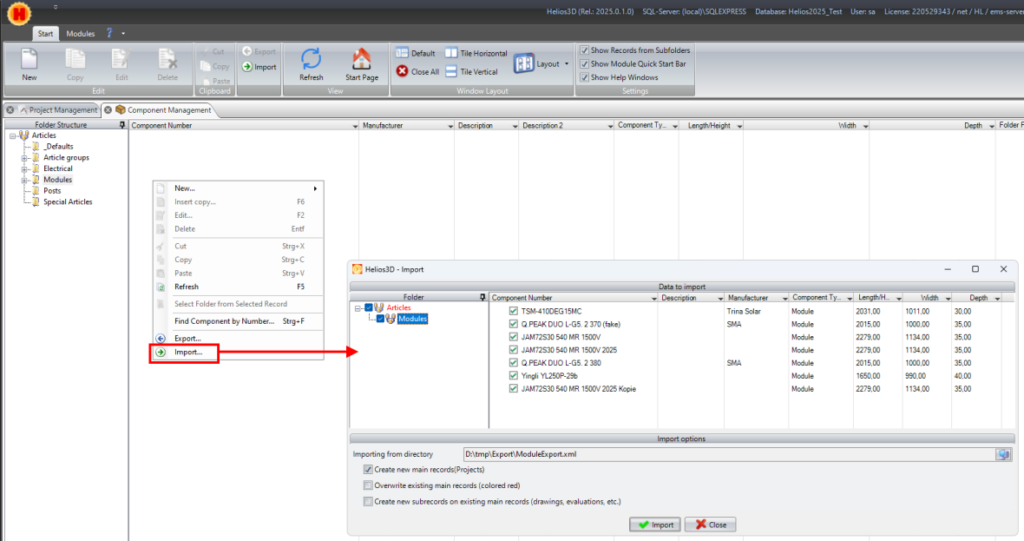Component Management
Here, you can create or edit components. The functions available here are the same as those described in the following Section, along with our explanations for the array generator.
For the standard workflow, we assume that all components will be created and typically edited within the „array generator“. This is necessary because, for any component to be used in a drawing, or for any changes to take effect in that drawing, the array definition must be regenerated in the array generator and, if necessary, an existing placement must be overwritten. Components required for the Electric module are detailed in Section „Electric“.
The following image shows the basic dialog for creating a new component.
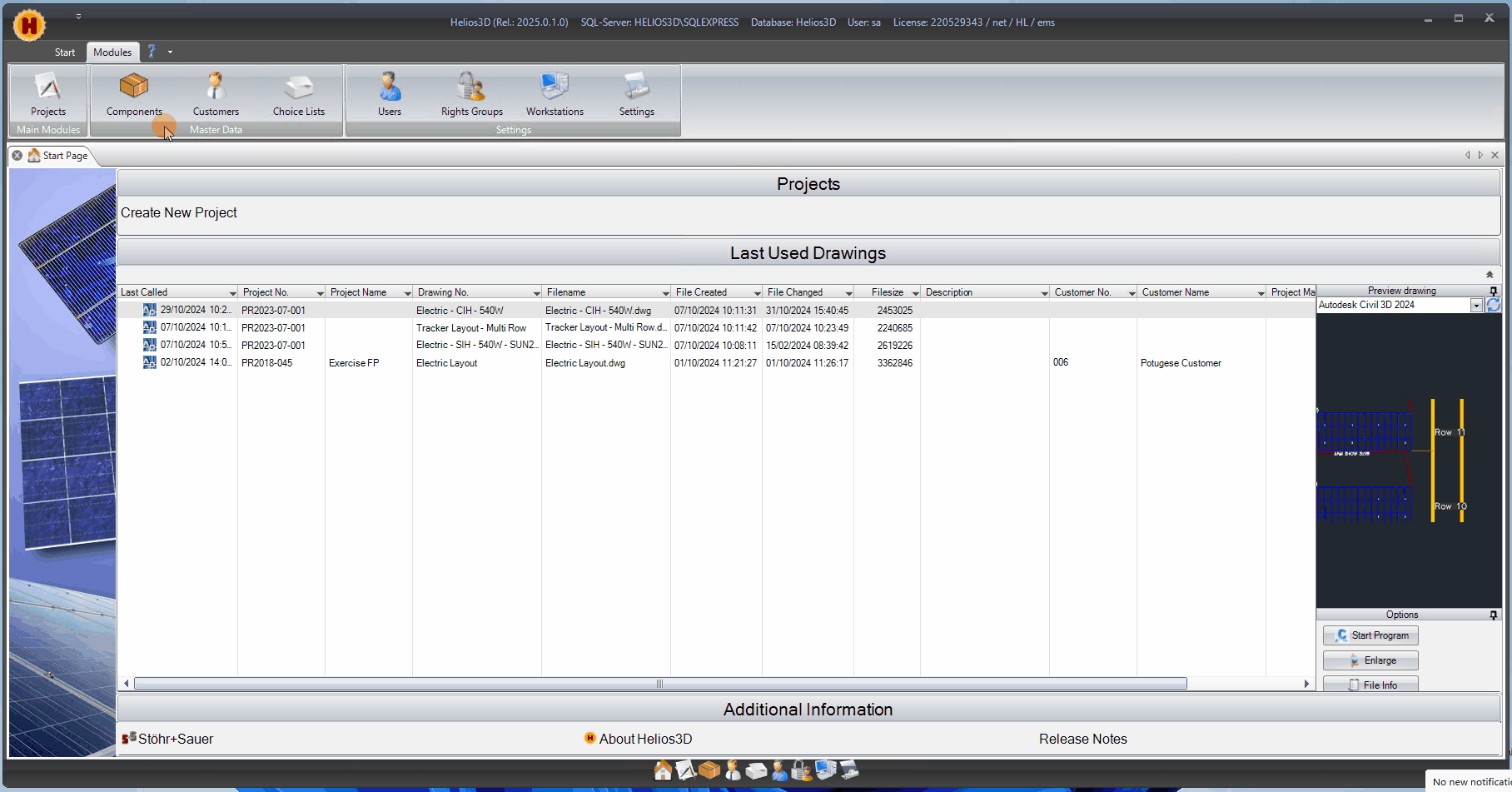
New Record / Component
This section outlines the master data that is consistent across all components in the database. This includes fields such as “Main Data,” “Component Languages,” “Parameters,” and “Component Preview.” Typically, all sections are displayed within a single dialog, but here they are separated for clarity. Most fields are optional, with the exception of the component number, which is required.
Main Data
Manufacturer / Component Number
Here, you can select a manufacturer from the database and enter a component number.
Component Type
This entry depends on which item is to be created.
Length (mm/in) / Width (mm/in)
Here you can enter length and width both in mm/in. These values are used for calculating the table dimensions.
Thickness/Height(mm/in)
Here you can enter thickness and height both in mm/in. The thickness value is used for calculating the table dimensions.
Component Languages
Description 1
Here you can enter a description in the corresponding language.
Description 2
Here you can enter another description in the corresponding language.
Info
Here, you can enter essential information about the component, such as details on its installation.
Cables
For cables, it is now possible to set the number of phases. Initially, this will determine the number of cable connections between devices in the AC area. The new value is marked in blue in the following figure.
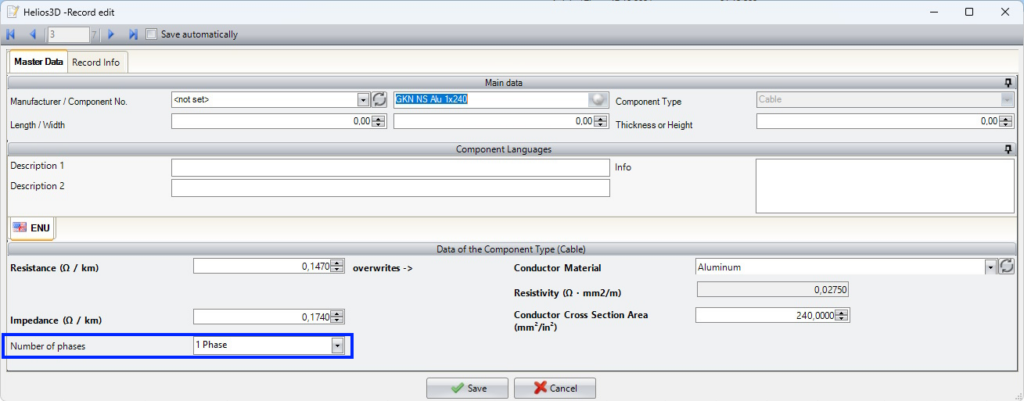
Transformer
The maximum connection power can now be specified in a transformer’s data sheet. When adding a new device, the system verifies whether an additional inverter or AC collector can be connected to the same transformer without exceeding its capacity.
However, if the input power of an already connected inverter increases and causes an overload, this will not be checked.
The transformer load is displayed in the Electrical Structure List, just like for inverters. The image below highlights the new entry in blue.
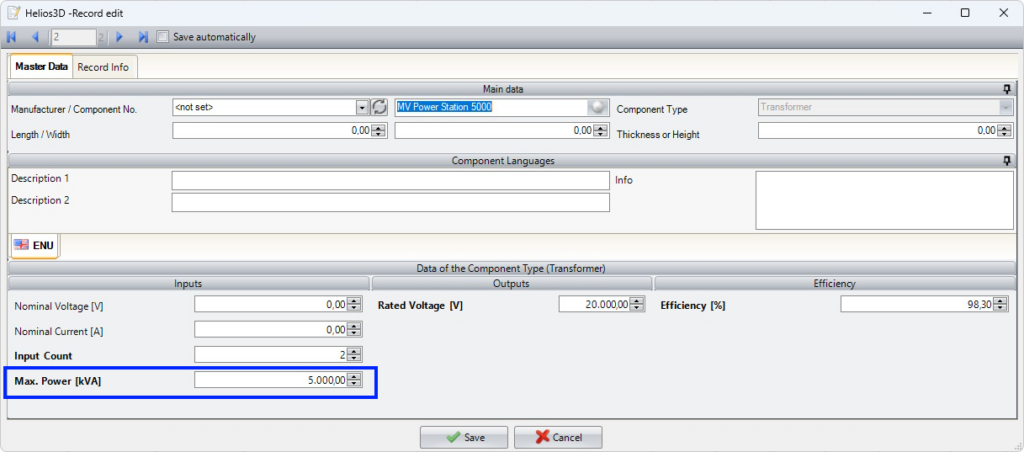
New Module Definition
For each new module definition, you will be prompted to select a component folder, as shown in the Figure.
Afterwards, you can enter the module’s main data, including Component Description, Component Language, Parameters, and Data of the Component Type (Module). You can also attach an image of the module.
Below, we describe the input fields in the “Data of the Component Type (Module)” dialog section. For standard main data for any component, please refer to section „New Record / Component„.
| Only the values in bold are used for calculations in the current version. All other inputs are optional but recommended for future functionality. The module’s measurements and STC power are essential (indicated by a red frame if missing). Values framed in orange are critical for the electric module, while those with a blue frame are important for the yield assessment. |
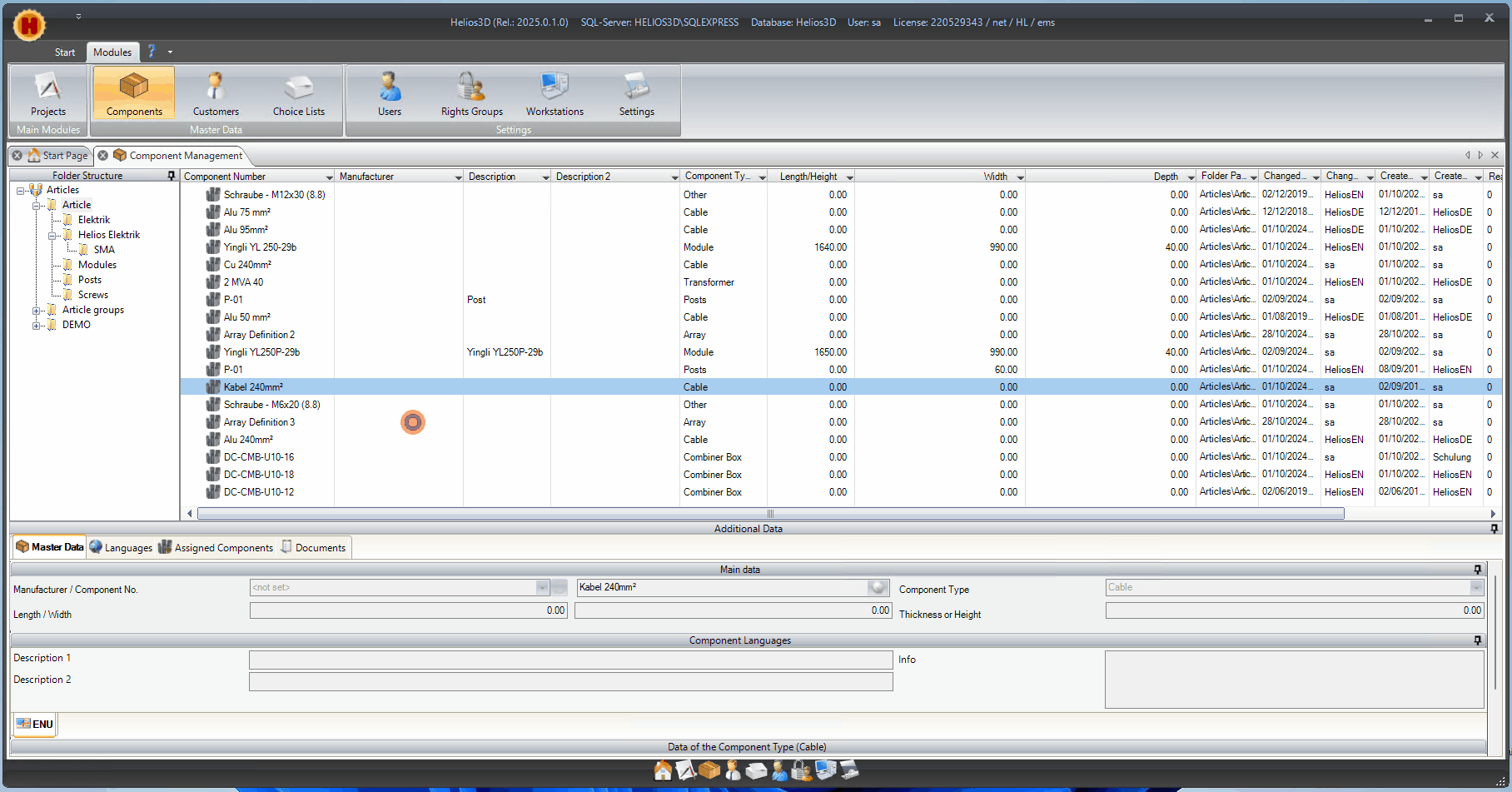
Nominal Power WP
Here you can enter the power of the module for MPP. This value means the peak power at MPP which can be reached by the default conditions with an irradiance of 1.000 W/m², a module temperature of 25°C and an AM (Air Mass) of 1,5.
Voltage Vmpp [V] / Current Impp [A]
Values from the manufacturer data sheet, which means the voltage and the current flow at nominal power of the module.
OC Voltage Voc [V] / SC Current Isc[A]
Values from the manufacturer data sheet, which means the open circuit voltage and the short circuit current of the module.
Efficiency / Efficiency reduction at <= 200W/m² (%)
Values from the manufacturer data sheet, which means the degree of efficiency and efficiency reduction. Efficiency is used for the calculation of electric losses, while the efficiency reduction is only used in yield assessment.
If the reduction value can’t be found, PVsyst once recommended a value around 3%.
Temperature Coefficient Voc [% / C°]
Values from the manufacturer data sheet, which mean the dependency of power
drain for nominal power respectively for open circuit voltage on the temperature.
(power coefficient, voltage coefficient).
Temperature Coefficient Voc [mV / C°]
This value is just used to calculate
the %/C° value and only that value will be saved.

Temperature Coefficient Pmpp [% / C°]
Values from the manufacturer data sheet, which mean the dependency of power drain for nominal power respectively for open circuit voltage on the temperature. (power coefficient, voltage coefficient)
Temperature Coefficient Isc [% / C°]
This value is an inscription of the manufacturer and means the dependency of short circuit current on the temperature. (current coefficient)
New Post Definition
Please enter the default data for each component as outlined in Section „Creating a New Post Geometry.“ Once completed, you can proceed to enter the „Data of the Component Type (Post).“
As shown in the figure below, only post types from the database are available for selection at this stage.
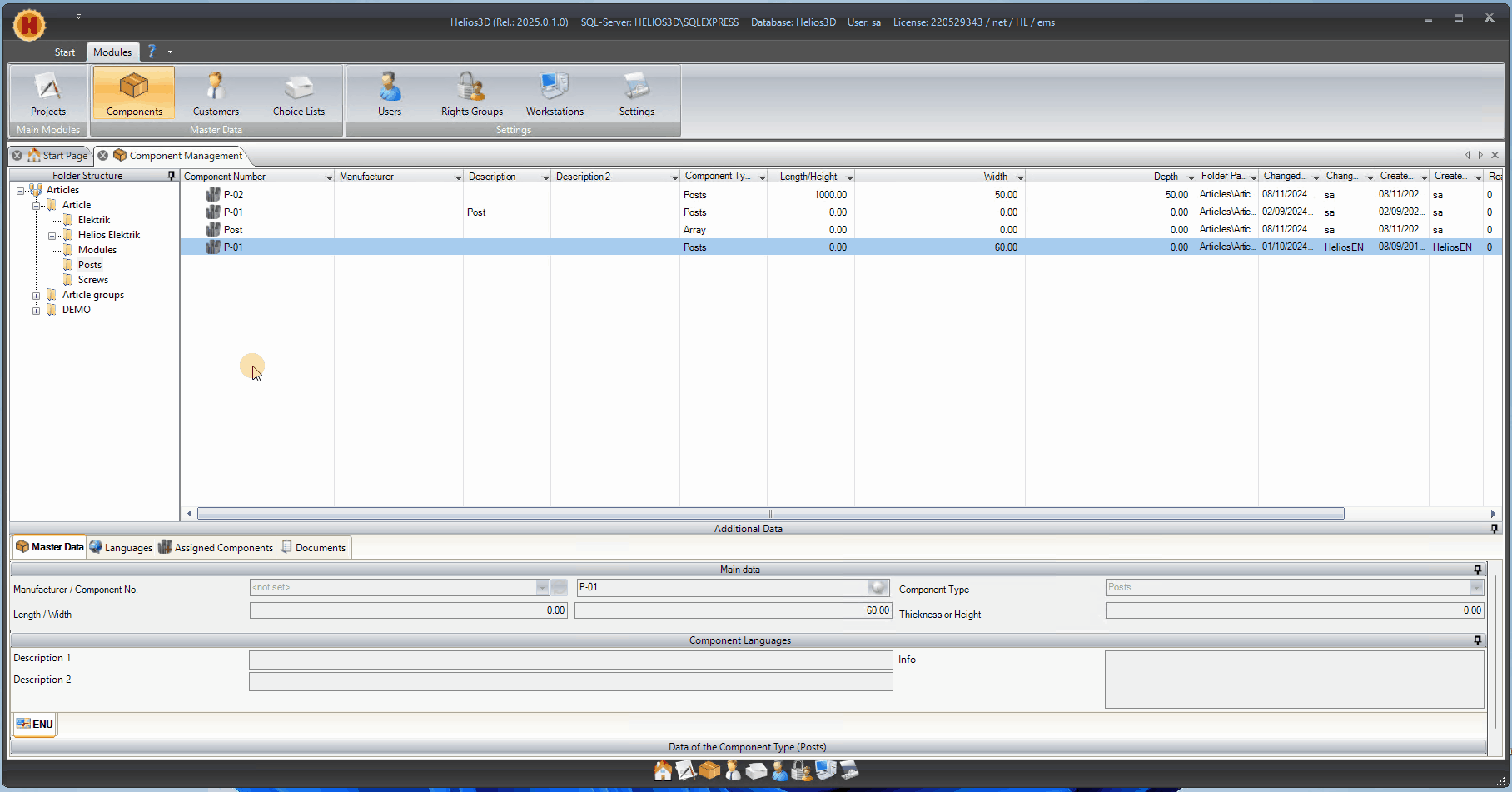
All posts are displayed with the default geometry provided in Helios 3D. To use a different geometry for a post, please create it as outlined in the following subsection.
Creating a New Post Geometry
This workflow outlines the process for creating a new post geometry. To do this, you need to create a new post drawing (DWG file) and save it in the “\Library\Posts” folder, using the same name as the corresponding database component.
The location of the library folder is specified in the system settings of Helios 3D.
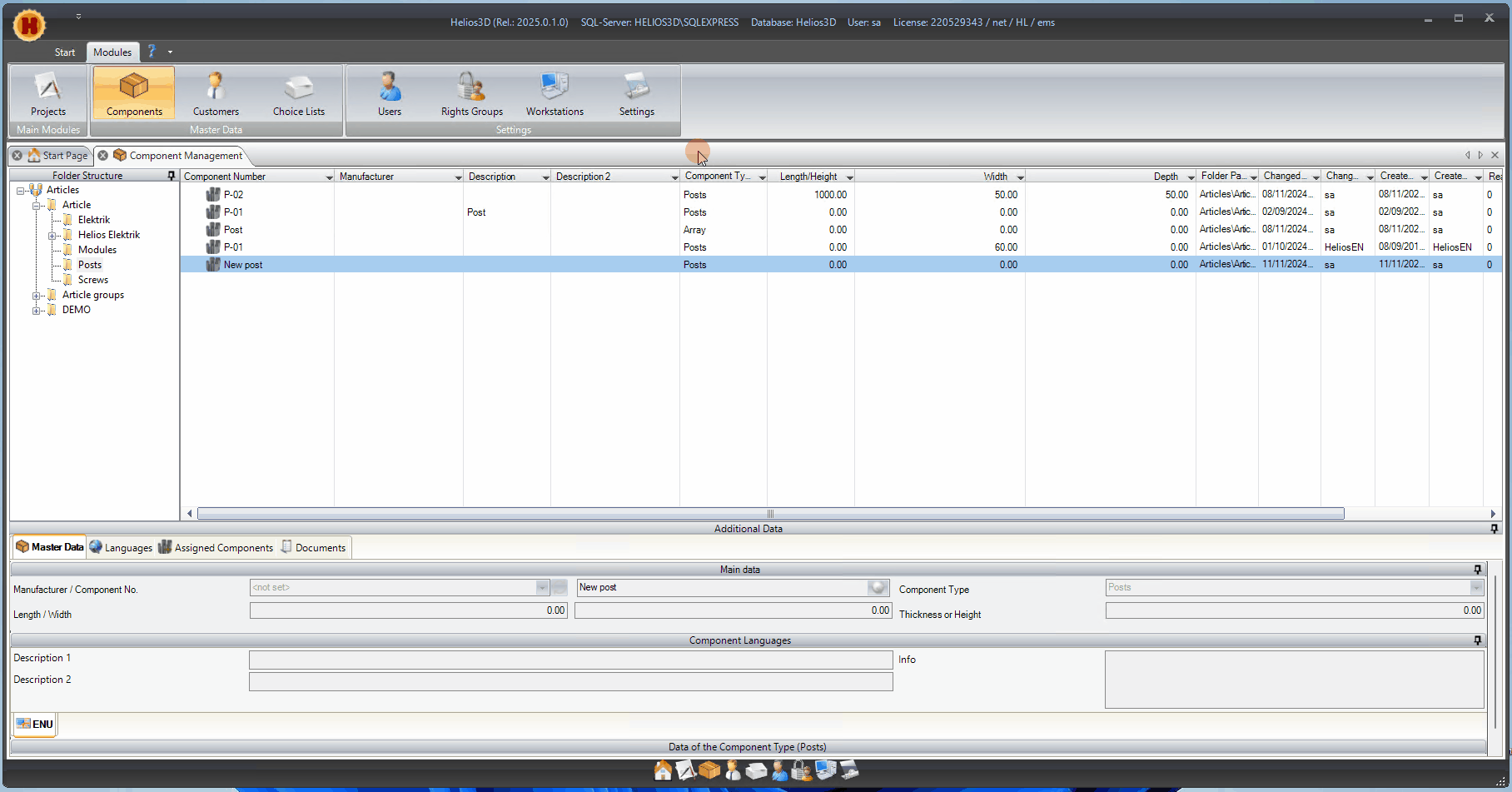
- Make a copy of the AutoCAD file “PostPrototype.dwg” (located in the “\Library\Posts” directory) and rename the copy to match the corresponding database component, using the format: component number.dwg.
| Post Component Number | Drawing Name |
| P-01 | P-01.dwg |
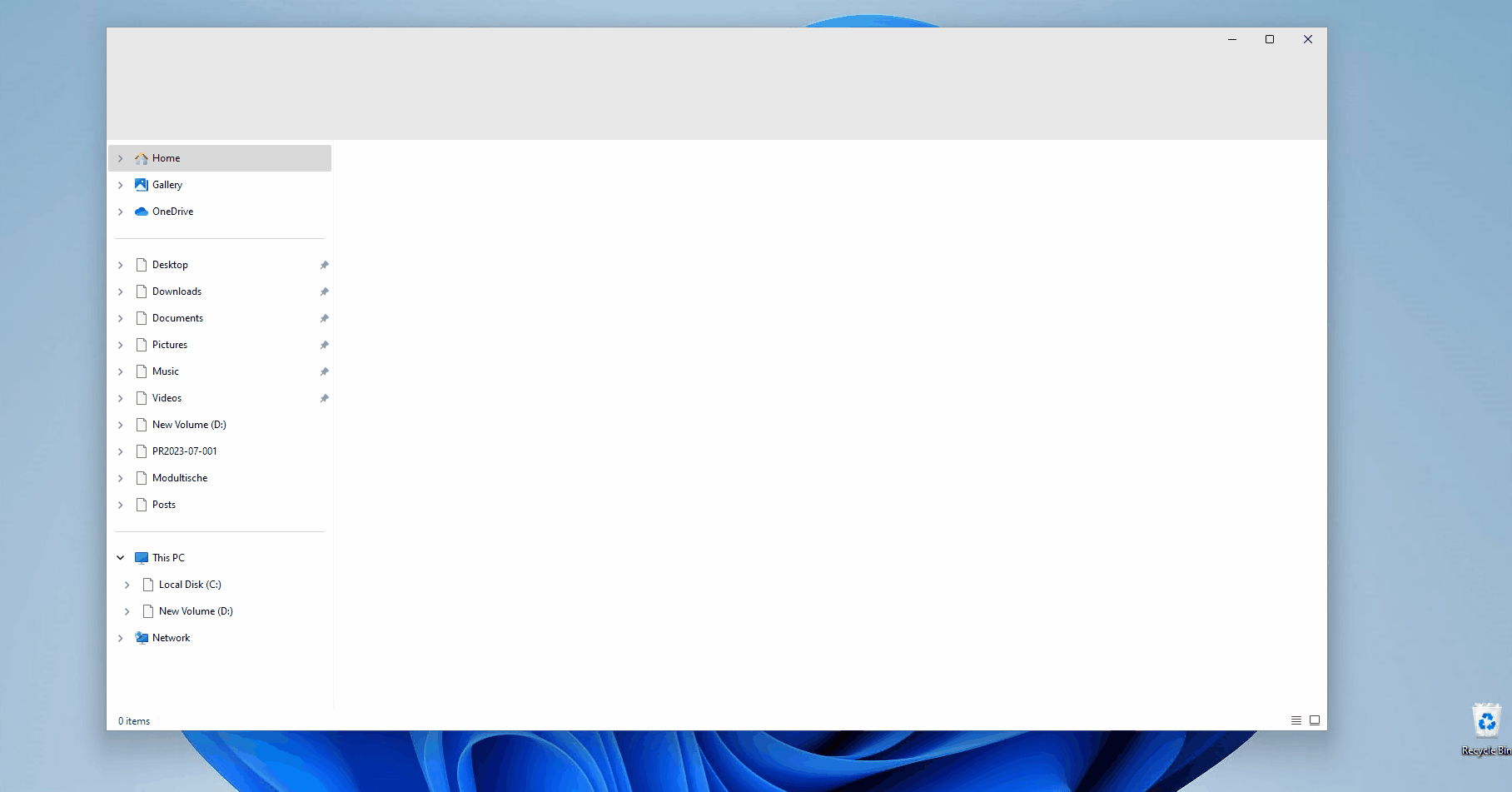
- Open the new post drawing in Autodesk Civil 3D. The drawing area is divided into four views: Top, Left, Bottom, and Perspective.
To work within a specific view, click inside the corresponding frame.
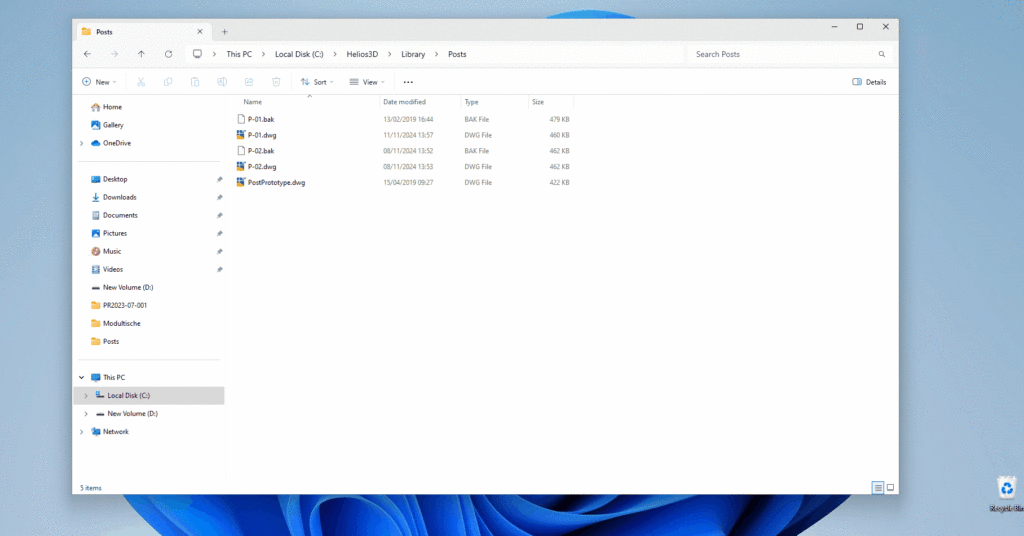
- The final geometry, displayed after placement, is based on the post’s footprint. When inserted into a planning drawing, Helios 3D extrudes the 2D footprint to create the final geometry, which is then placed in the planning drawing with the specified length.
| Create the footprint of the post geometry in the top view, positioning it with the base point (0, 0, 0) of the drawing at the center of the footprint. |
- Now, draw the footprint around the base point of the post drawing, ensuring that point (0, 0, 0) aligns with the center axis of the post.
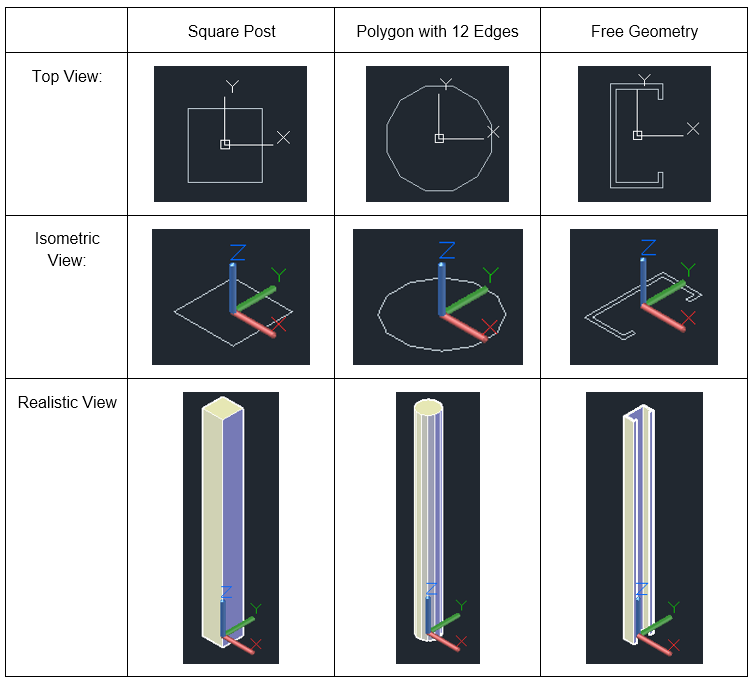
Component Export/Import (articles)
Component management now includes an export and import function, enabling the exchange of item data between different databases via an XML file.
The export dialog can be accessed through the context menu of the folder structure. In the example below, modules are preselected. Using checkboxes, you can precisely choose which modules to export.
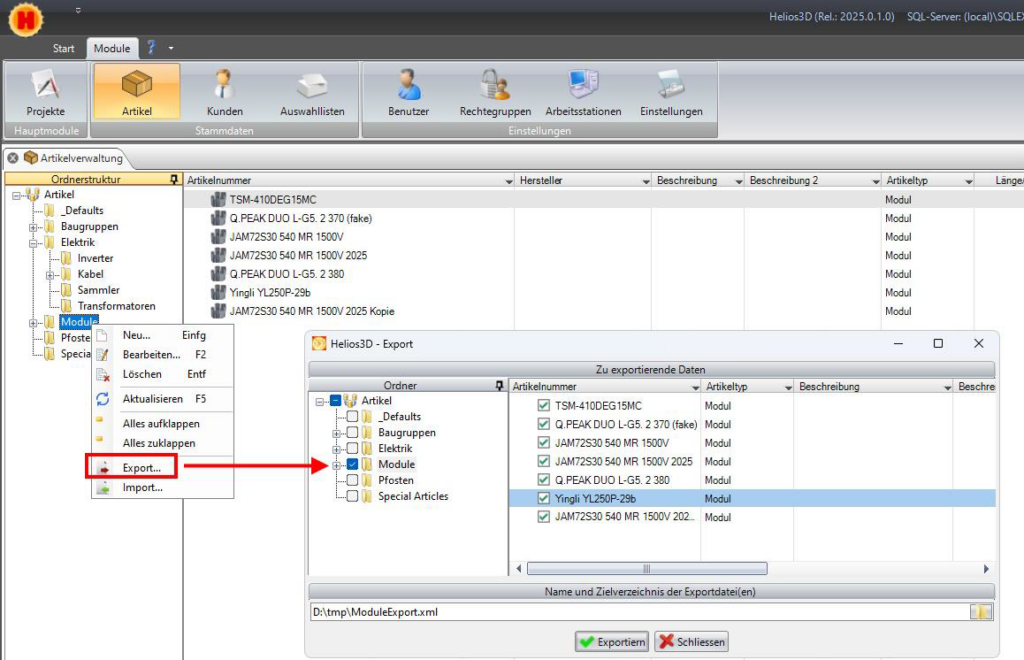
In the row above the <Export> button, the destination path and name of the export file in XML format can be set.
The import function is accessed via the context menu of the item list. After selecting Import, a dialog appears for choosing the XML file, from which the contained data is loaded.
In the illustration below, you can select the modules you want to import by checking the corresponding boxes.