Helios 3D Palette
Helios 3D enhances Autodesk Civil 3D with an additional tool palette that houses all of its features. Typically, this palette opens automatically, but if it doesn’t appear or gets hidden, you can easily reopen it via the Autodesk Civil 3D context menu.
To do this, right-click on your drawing when no objects are selected to access the Autodesk Civil 3D context menu. Then, under “Helios3D – More Commands,” select the “Show Palette…” option.
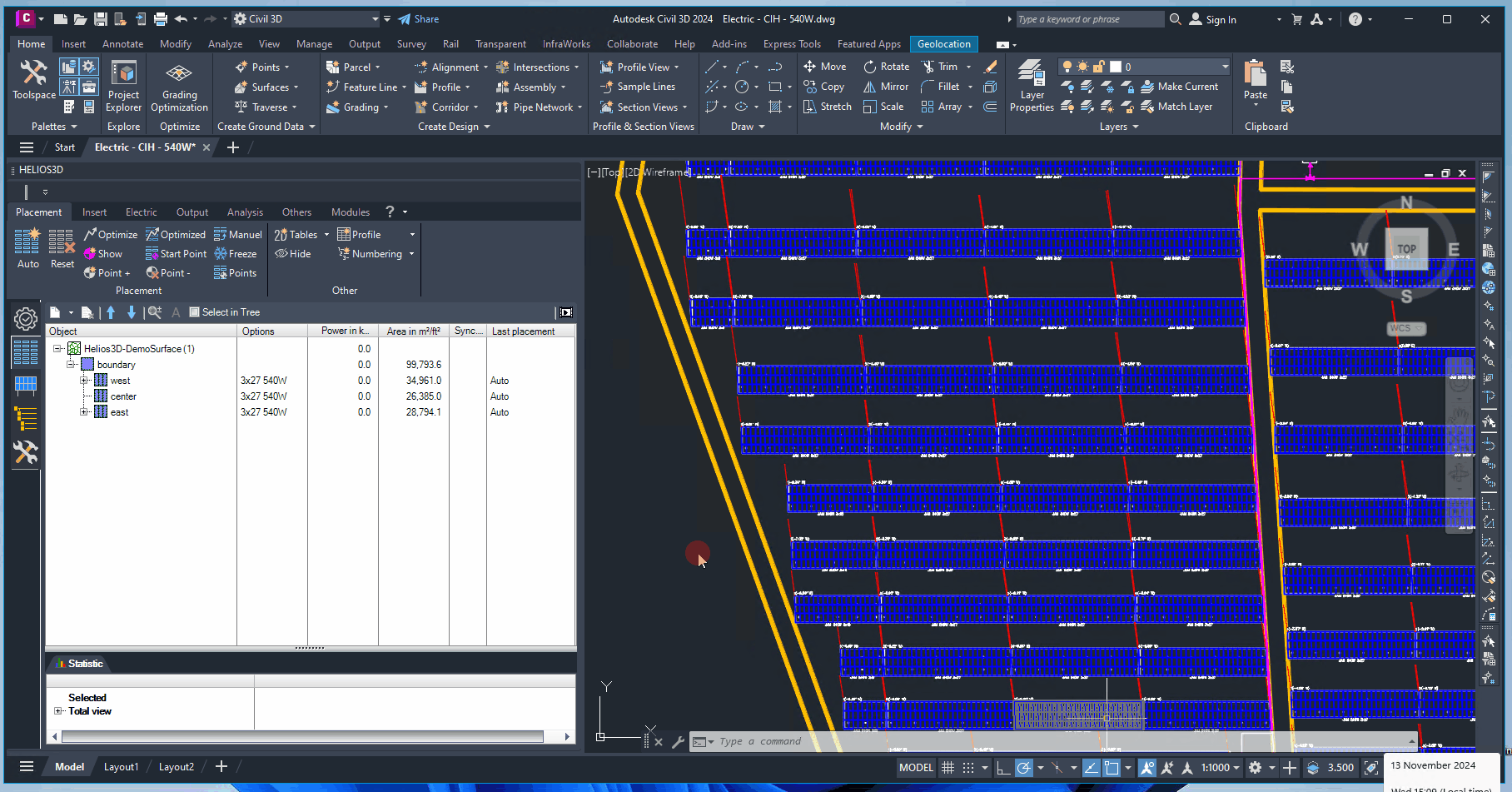
The Helios 3D palette appears as shown below.
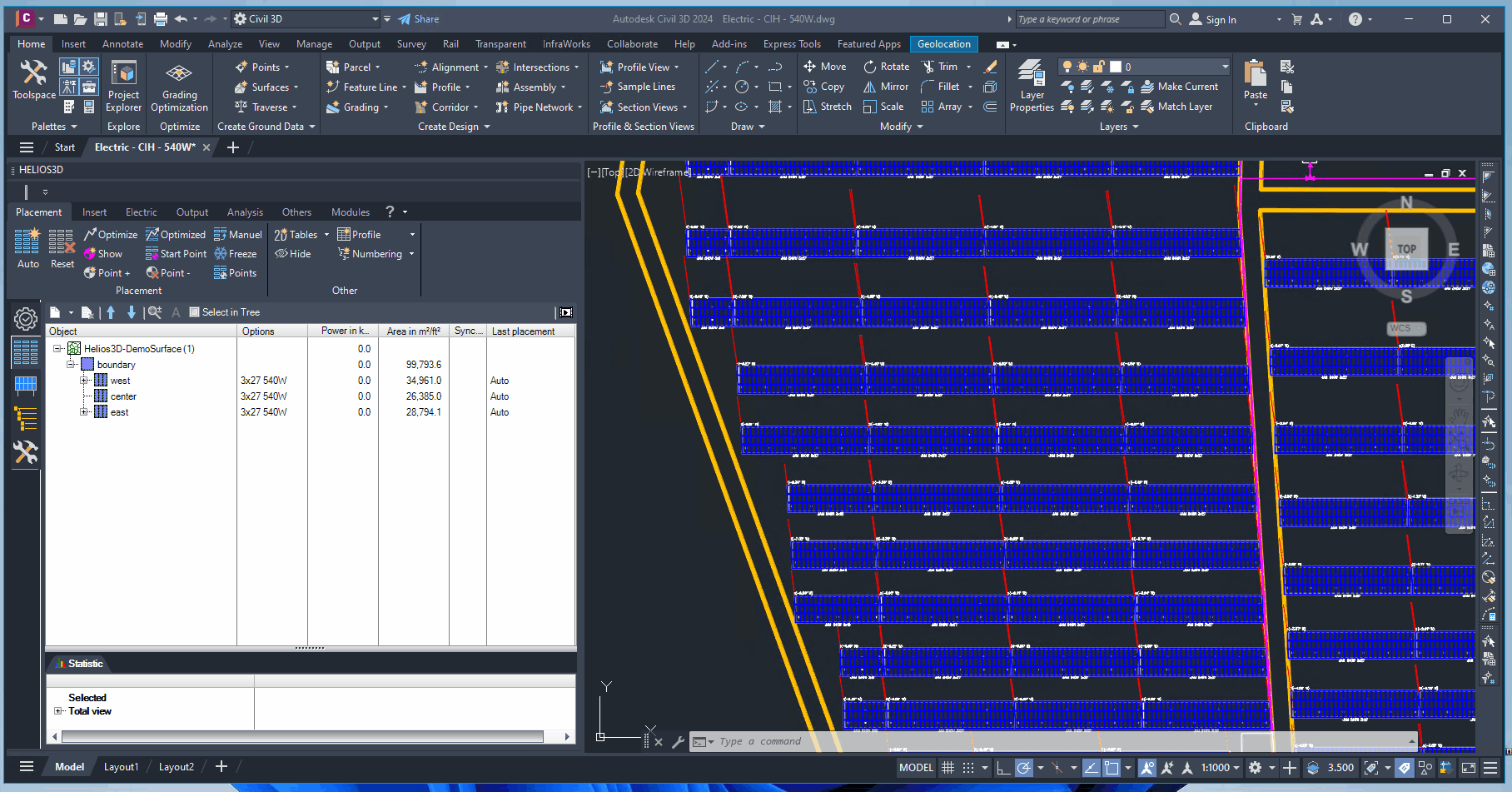
The function tabs are organized into various sections. The upper sections of the palette are covered here in the subsections of „Helios 3D Palette“.
The ribbon bar is divided into several categories, each offering distinct functions, regardless of the current module tab in use. In the following subsections, we provide detailed descriptions of each command menu. To jump to a specific topic, please click the link to the relevant section:
- Placement
- Insert
- Electric
- Output
- Analysis
- Others