Insert
Here you will find functions related to the modules‘ shading effects.
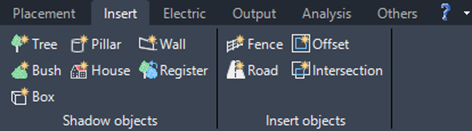
Various predefined objects can be inserted as shadow-casting elements. Depending on the object, you can set its length, height, and width in the dialog that appears. We describe this in detail in Section „Shadow Objects“.
Only the wall object requires a predefined polyline. Its options dialog allows you to set the segment length for the surface base points and the height above ground.
You can also register your own objects. For more details, please refer to Section „Shadow Objects“.
Insert objects
Surface
A new Insert option is available for retrieving a surface from the web with a low resolution. This function imports data from https://www.gpxz.io/, which is an included alternative to third-party plug-ins that can be added to Autodesk Civil 3D.
If a coordinate system is set and the Bing map shows in the background, you can navigate to a location and select the area you want to retrieve data for with a rectangular selection.
The function is located in the “Insert” page on the Helios 3D palette as displayed below.
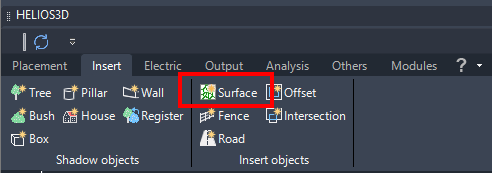

Starts the import command and shows the following prompts in the AutoCAD command line.

The user can pick the first corner of the area which immediately leads to the next prompt.

The result will be a rectangular TIN surface at a maximum size of 10 km². The surface immediately is ready to be used for creating a layout.
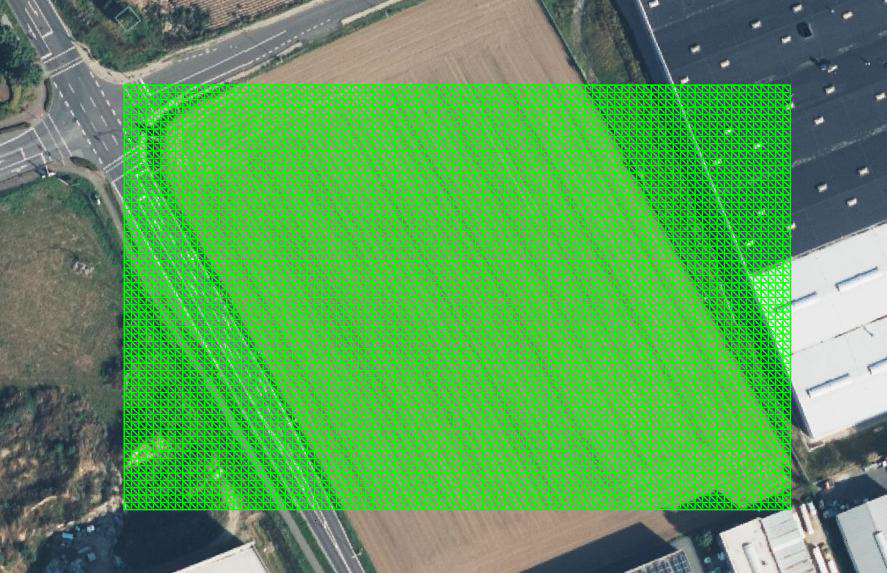
The surface immediately appears to the array placement page as the next picture shows.
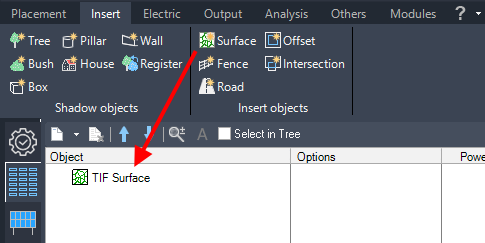
Fence Function

Generates a fence along the path of a polyline.
The following figure illustrates the parameters provided for this fence:
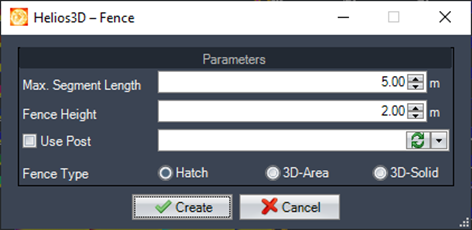
- Max. Segment Length
Here, you can specify the maximum segment length in meters. All segments will adhere to this length, except for those at the corners of the fence, where the segment length will be shortened to fit. - Fence Height
Please enter the height of the fence in meters here. - Use Post
If you activate (check) this option, you can choose a post definition from the list. The selected post will be displayed in the drawing after insertion.
If necessary, you can refresh the list by using the refresh button. - Fence Type Hatch / 3D-Area
Here you can choose a display type for the fence. The ‚hatched fence‘ is a simpler display option, while the <3D-Area> display type is more detailed and realistic, though it is more resource-intensive.
The following figure illustrates the difference between a fence with minimum display accuracy (hatch without posts) and maximum display accuracy (3D-area with posts).
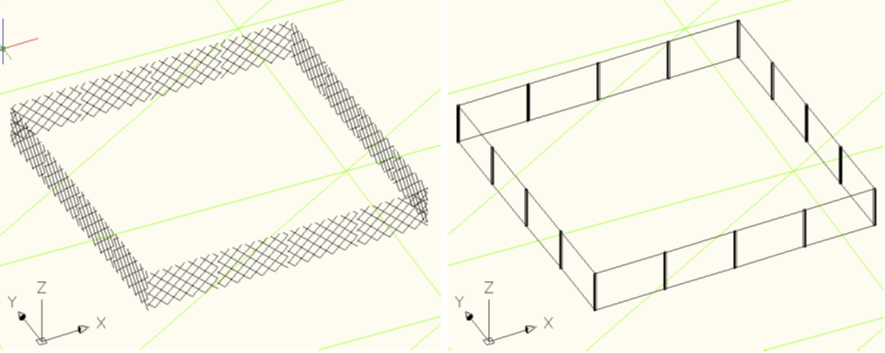
Create Road

This opens a dialog for creating a road along a 2D polyline. The polyline must be selected, unless it is already preselected. The road will be created as a 3D volume.
Additionally, you can optionally create an exclusion zone around the road.
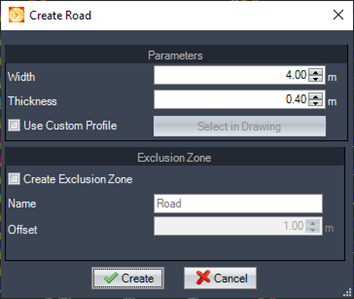
- Width
Define the road width. - Thickness
Specify the thickness of the 3D volume. - Use Custom Profile
Activates the selection button to choose a 2D polyline as the profile for the road. - Select in Drawing
Select a polyline in the drawing to use as the road profile. The width, thickness, and volume of the road will be generated accordingly. - Create Exclusion Zone
Creates an exclusion zone with the specified name and offset value set below. - Name
Enter the name for the exclusion zone. - Offset
Enter an offset distance for the exclusion zone. The polyline will be created around the road.
Offset DTM Border

Offsets the DTM border inward. After clicking, you will need to enter the offset distance in the command line.
Since the DTM border is a 3D polyline, the standard offset function in Civil 3D does not apply.
Create Intersection

Creates an intersection polyline from either two polylines or a polyline and the surface. This allows you to trim a polyline to the DTM border, enabling it to be registered as an area.
First, select a polyline, then select the second polyline or the DTM surface. The command line will display the required instructions.