Licensing
Standalone Licensing – HL Key based (USB dongle)
The USB dongle represents your HELIOS 3D license, and losing it will result in the irrevocable loss of your license.
| We strongly recommend considering electronics insurance for protection. |
Upon delivery, your HL key (dongle) will come with a time-limited activation (typically 7 days). To use HELIOS 3D, each dongle must be registered and permanently activated by STÖHR+SAUER GmbH. Please follow the instructions below to complete this process.
Reinstallations or additional installations do not require reactivation, as the key only recognizes the activated program version and runtime.
- The Sentinel driver must be installed both on Helios 3D workstations and on a license server (only for network licenses, red HL or SL). On stations where a local installation or the client setup has been performed, this driver is automatically installed.For workstations with a copied Helios 3D environment or on a server, the Install.bat file from the „Client Setup“ folder within the installation directory, or alternatively from „Sentinel_Driver_9.12“ on the installation stick, must be executed. This file calls haspdinst.exe in the same directory.
- Plug the dongle into a USB port on the license server or the workstation where the license(s) will be managed.
- Run the program SuSRUS.exe there. You can find it in the „Client Setup\Hardlock“ folder of the installation or in the „Sentinel_Driver_9.12“ folder on the installation stick.
- In the SuSRUS program window, click the „Collect Information“ button at the bottom. Ensure that the „Update of existing protection key“ option is enabled. If multiple license keys are present on your system, the following selection dialog will appear:
We only need the file for HASP keys that need to be activated. An „HL“ in the Key Type indicates a dongle, while „SL“ represents a soft license.
- Save the .c2v file (e.g., on the desktop) and send it to:
helios3d@stoehr-sauer.de - You will receive a .v2c file with the license activation from us. Save this file (e.g., on the desktop).
- To activate the license, restart the SuSRUS program and click on the „Apply License File“ tab.
- Select the .v2c file and click „Apply Update.“
- HELIOS 3D is now licensed and ready to be launched.
Network Licensing – SL Key based (virtual, floating)
The following steps are only necessary if the dongle is not detected on the client system! Within a network, various configurations, particularly firewalls, can interfere with the search for a dongle. If the dongle is still not found after completing the following steps, consider adding an exception for port 1947 for TCP and UDP. You can temporarily disable the firewall on the client and, if necessary, on the server to test their impact.
- Open the ACC in your web browser: http://localhost:1947
- Select the „Sentinel Keys“ option and check if the dongle is listed.
- If the dongle is displayed, this procedure is not necessary!
- Please select the „Configuration“ option.
- Go to the third tab, „Remote License Search Parameters.“
a. Enable „Aggressive Search for Remote Licenses.“
b. Add the server name or its IP address under „Remote License Search Parameters.“
For customers with a software license (SL; without dongle), it is important to note that the protection mechanism relies on the hardware of the server. Changes to the hardware can lead to the deactivation of the license key and, consequently, all licenses. To manage licenses on a different system, a free license transfer is required.
For virtual or cloud-based servers, a different configuration is applied to avoid false detection of clones.
Copying a virtual server is generally not possible and requires a license transfer to a new virtual server!
The criteria reviewed are as follows:
Physical Server:
- Hard drive serial number
- Motherboard ID
If either of these changes, the system will tolerate it. However, if both change, the system will deactivate all licenses.
Virtual Server:
- Virtual MAC address
- Host CPU data
- UUID of the virtual machine
| If any of these items change, the protection mechanism will immediately lock the key, thus deactivating all licenses. |
| In the event of a key deactivation, a new, paid key may need to be generated and activated. The cost for this is €500 per license. |
License Management (Sentinel Admin Control Center)
The license management for Helios 3D is handled through dongles (Hardlocks) or SL Keys (virtual, without hardware). For these to function, the SafeNet Sentinel driver must be installed on each Helios 3D station and on a license server (in the case of network licenses). This driver is already part of the local installation and client setup, so it only needs to be manually installed on license servers or after copying a Helios 3D installation to another computer.
The installer can be found as „Install.bat“ in the subdirectory “.\Client Setup\Hardlock” of your software installation.
The driver’s control center can be accessed on each station via the web browser at „http://localhost:1947„.
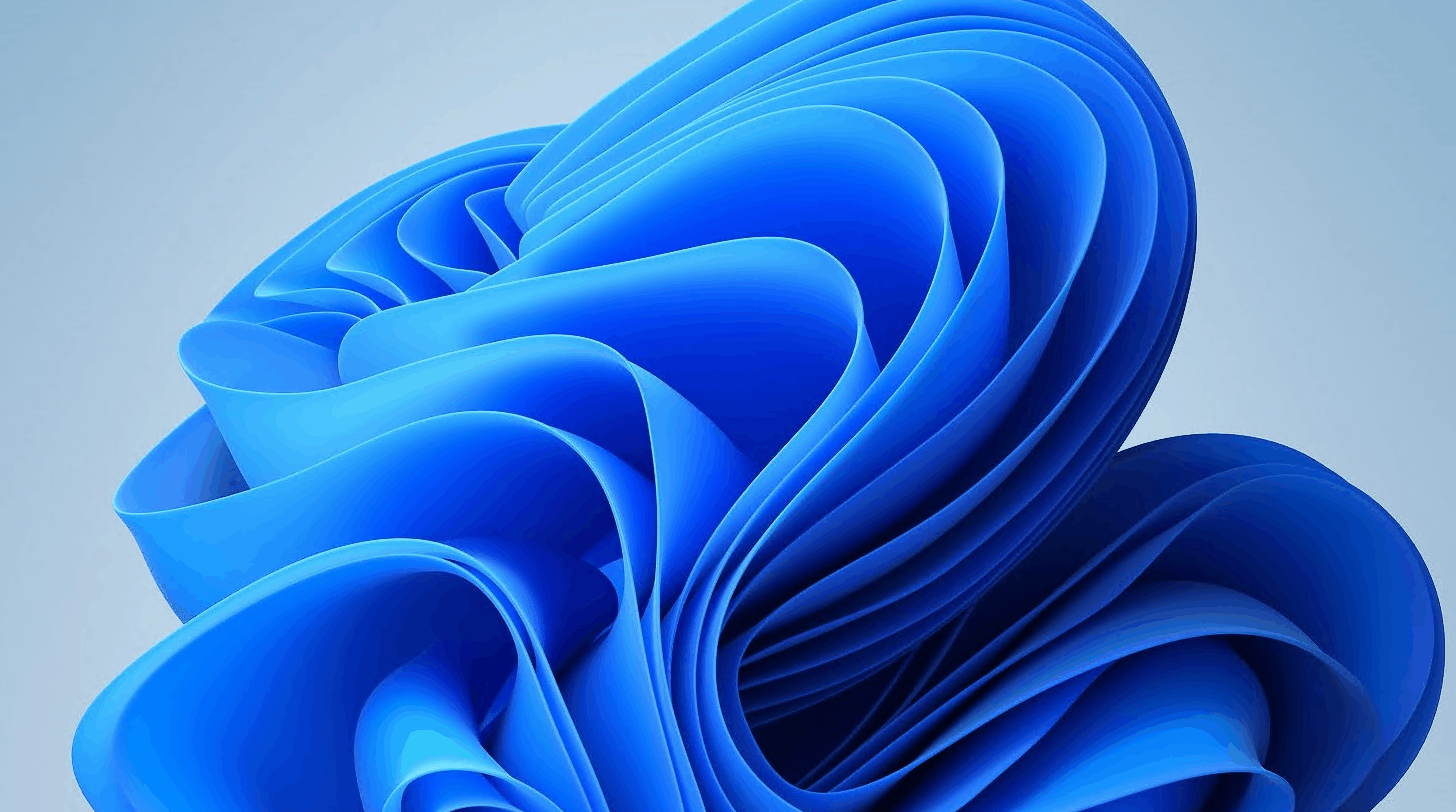
Available Licenses
Information about the availability and validity of licenses can be found under the „Sentinel Keys“ menu. Additionally, the „Configuration“ section and, in case of support, the „Diagnostics“ section may also be of interest.
Under „Sentinel Keys,“ entries similar to the next graphic should be visible:
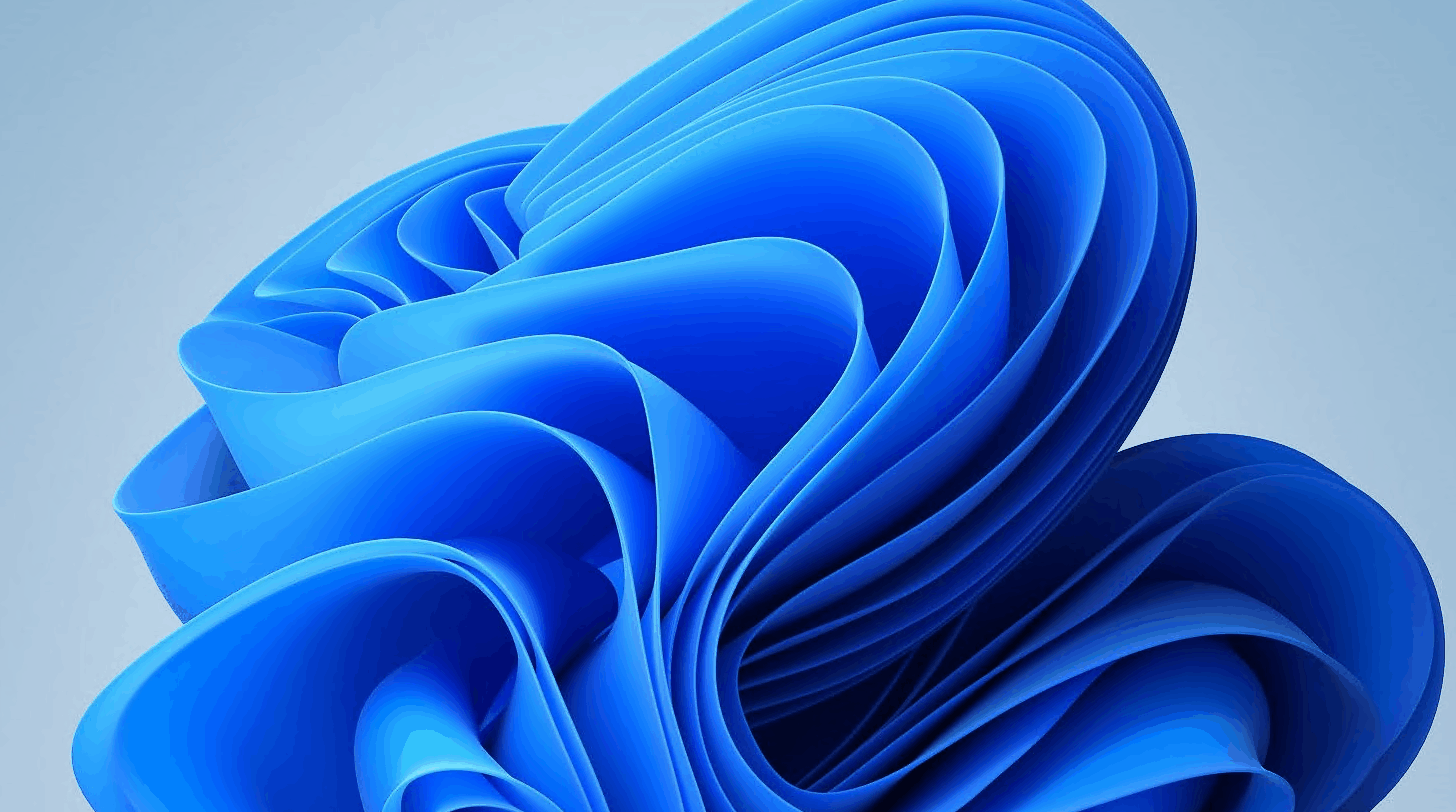
| Licenses not listed here will also not be recognized by Helios 3D! |
You will see the following information:
- Location: Indicates where the license is located (e.g., locally at the workstation; for the red network dongle, this will typically be a server name).
- Vendor: (96978 stands for STÖHR+SAUER GmbH; other numbers indicate the use of software from other manufacturers with the same software protection).
- Key ID: Uniquely identifies the dongle; the ID is also included in the name of the update file.
- Key Type: (HASP HL Time: local black dongle, HASP SL Legacy: local demo license, HASP HL NetTime 10: red network dongle (typically on the server)).
- Configuration
- Version
- Sessions: Displays the number of active sessions when Helios 3D is running.
- Actions
In addition to the basic listing of available licenses, the Features button under „Actions“ is of particular interest.
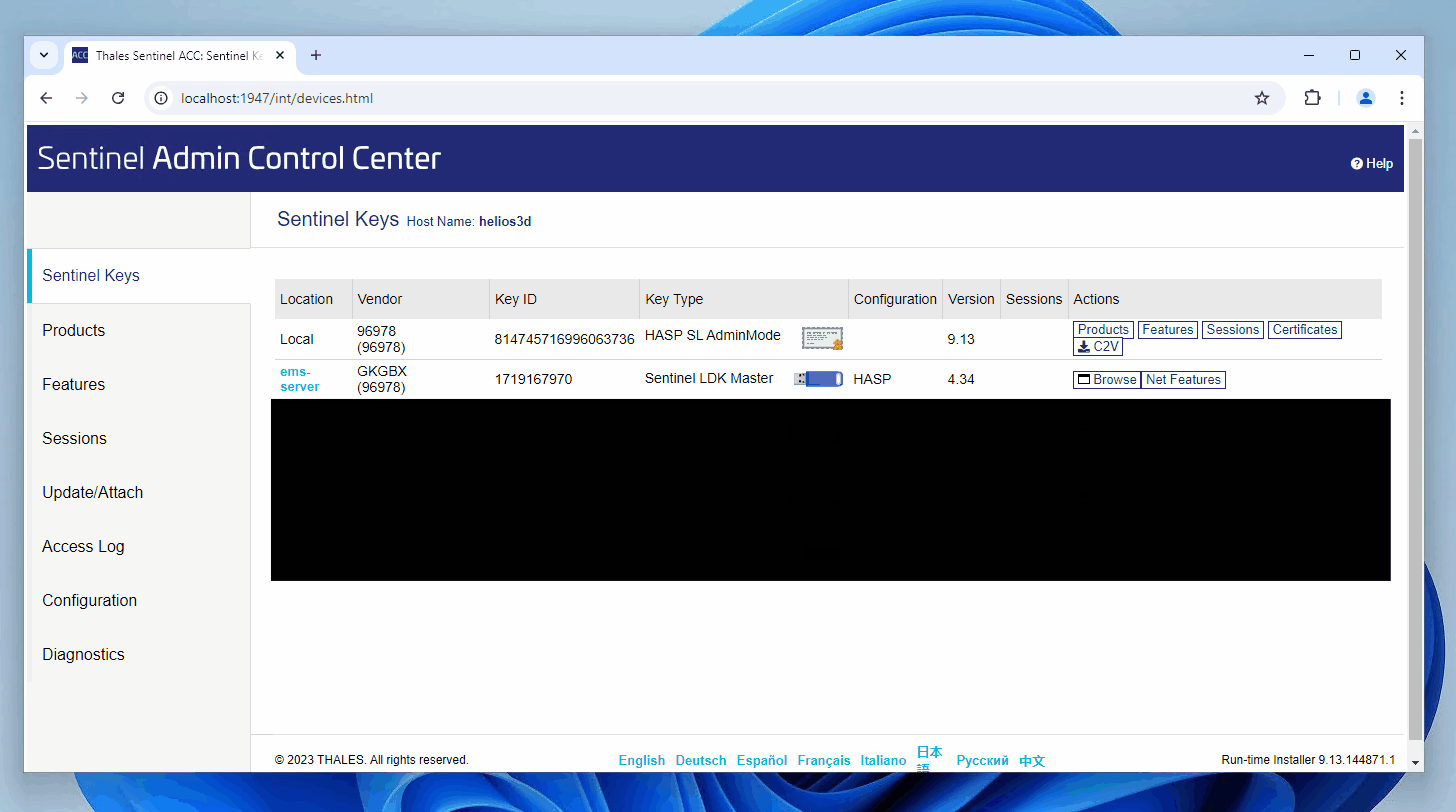
Meaning of the Points of Interest:
- Product: The name of the product.
- Feature: Feature ID (e.g., 8351: Program Start, 8352: Database Access, 8353: CAD Access, 8354: Update Validity, 8355: Electric Module Access).
- Logins: Current user access to a license feature.
- Limit: Maximum number of available licenses (for network dongles, this will be a finite number).
- Restrictions: Restrictions (the Update Feature always reflects the expiration date of your subscription; with TimeBombed activations, even the Start Feature has an expiration date).
- Sessions: Current sessions for a license feature.
License Issues
If you encounter any problems with licenses, here are some common issues and troubleshooting tips:
- Invalid License: Ensure that the license is correctly installed and that the dongle or SL Key is properly connected. Verify that the license has not expired.
- License Not Found: Check that the SafeNet Sentinel driver is installed on the relevant machines. If using a network license, ensure that the license server is accessible.
- Feature Not Available: Confirm that the specific feature is included in your license and that there are no restrictions or limits being exceeded.
- Connection Issues: For network dongles, make sure that the network connection between the client and the license server is functioning properly.
- Expired Subscription: Check the expiration date of your subscription or individual features, and renew if necessary.
For detailed troubleshooting steps, consult the documentation or contact support.
Waiting until Sentinel HASP is available …
If Helios 3D cannot find a valid license, the following message will appear:
“Waiting until Sentinel HASP is available …”
In this case, it does not matter whether no license is available at all or if all detected licenses have invalid features required for program startup.
Possible reasons for this issue include:
- An expired demo license
- The license dongle not being connected to the appropriate station
- No connection to the license server (for red network dongles)
Subscription expired
If your subscription has expired, a typical Helios 3D message regarding the license might read:
„The program cannot be accessed because your subscription has expired.“
This message appears when you attempt to start a Helios 3D version that was released after your subscription expired. It can also occur if your license has not been updated following a subscription renewal, meaning that no V2C file with the new expiration date has been applied.
Cloud License Setup
Allow Access from Remote Clients
First, the cloud server must be configured to allow access from remote clients. Follow the 6 steps outlined in the image below. The fixed public IP for Step 5 will be provided to the clients as part of the identity string. This IP address is the one through which the web server will be accessible over the internet.
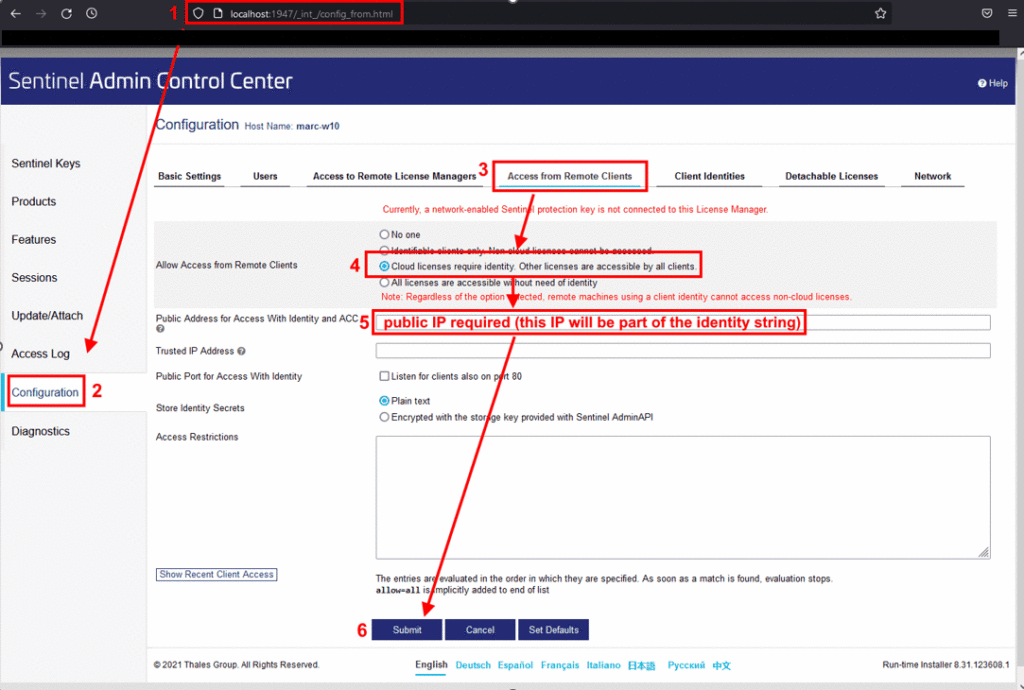
Set Up Client Identities
To specify which clients are permitted to access the license, an „Identity“ must be set up on the server. This is done by navigating to the „Client Identity“ page. You can either:
- Add a single identity and assign it to a user who will access the system using one or more workstations, but never simultaneously, or
- Create separate identities for each workstation.
The Identity string is the only information the user needs. The „Copy“ button will copy the identity string, extended with “@Server_IP,” to the clipboard.
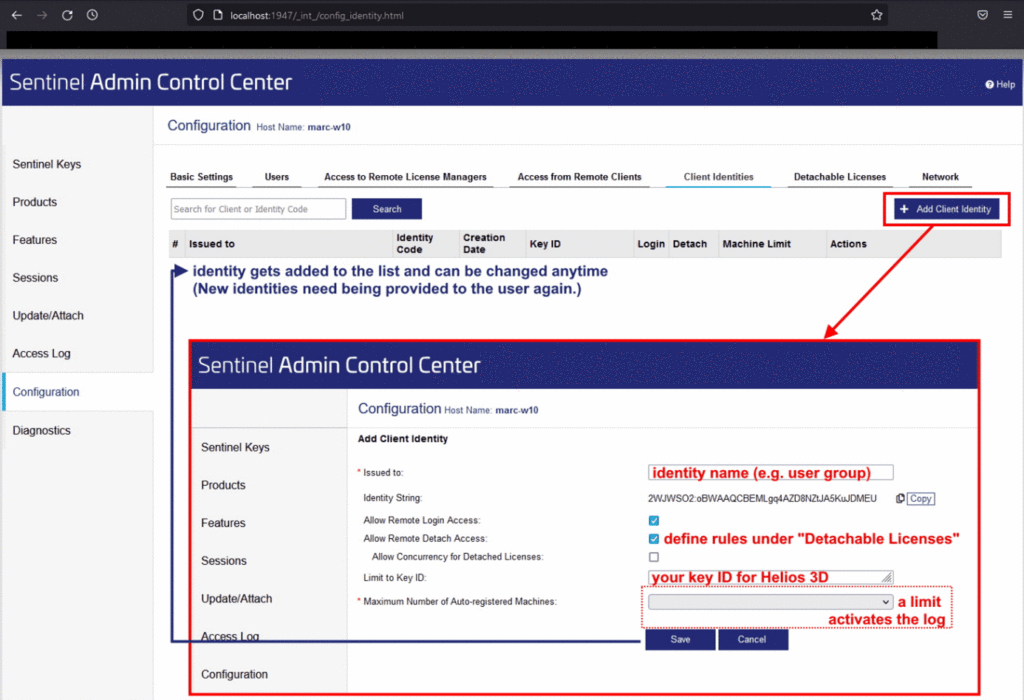
Client Identity Configuration
- „Issued to“: Enter the user or station name to grant access.
- Remote Login Access: This is required for users to log in remotely.
- Allow Remote Detach Access: This is necessary if users should be able to detach a license to work offline. Note that this will block a seat for other users until the license is checked back in.
- Limit to Key ID: Requires the ID of the SL key to restrict access to a specific key.
- Maximum Number of Auto-Registered Machines: Activates logging to track which workstations/clients used the identity. The administrator can view and modify the list of registered machines at any time.
Changes to the configuration take effect immediately after clicking Save and generally do not alter the identity string. Therefore, you can modify an existing identity while it is in use.
Provide Identity to Client
Send the identity string in the format “generic_string@public_IP” (for example: 7JWBYHW:oOCcAQCQEMuscq263SyFwitu9sbQgxyUT@81.32.101.87) to the Helios 3D users. They should enter this string in their local ACC (Access Control Center) and paste it into the field labeled “Server name” as shown in the image below.
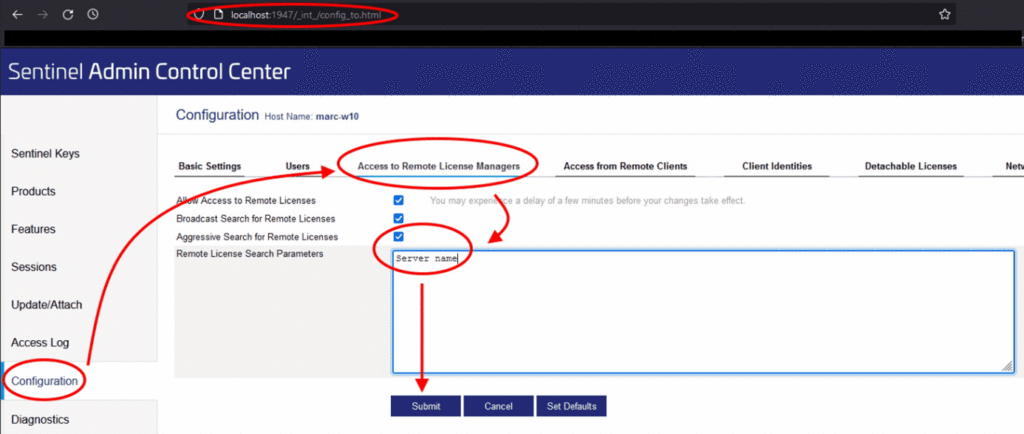
After entering the identity string, users will be able to access the target key and utilize the available number of seats.
Rehosting Network Licenses
Moving/Transferring the SL License Server
- Install the current SafeNet driver on all affected stations (source & target servers) and workstations. Copy the current version of the SuSRUS.exe program to both the source and target servers. This program must be run on both servers.
- To move the license, follow these steps on the third tab of the SuSRUS.exe tool. The steps correspond to the description provided in the tool and are listed below, separated by the systems on which they need to be executed:
On the Current Server:- Step 1: Choose a target path for the system information of the target server. A fingerprint will be created here, which must be read from the current server to move the license. Ensure that the SafeNet driver is already installed on the target server for the generated file to work.Click the Generate Fingerprint button. The fingerprint will be created.
- Step 2: Your SL Key will only appear in the list if it is „rehostable.“ It may need to be enabled by STÖHR+SAUER GmbH. Select the ID file of the target server (fingerprint) that you generated in Step 1. Also, specify the path for the transfer file (with a .h2h extension). Click the Generate Transfer File button. Once completed, you will be asked to apply the H2H file on the target server in Step 3. At this point, your license server exists only through the H2H file!
On the Target Server:- Step 3: This step is not mentioned on the „Transfer License“ tab of the SuSRUS.exe, but it corresponds to the prompt after generating the transfer file. Restart SuSRUS.exe and switch to the second tab („Apply License File“), as you would for conventional license updates. Specify the transfer file from Step 2 and click the Apply License File button. When a success message appears, the license transfer is complete.
Cloning Protection
SL Key Protection Against Cloning
This document includes excerpts from Thales/Safenet documentation and outlines how SL Keys are protected against illegal cloning.
| If the hardware of a physical server changes, or if a virtual server is moved or copied, the license will deactivate. |
| In the event of irreparable deactivation of a key, a fee of €500 per license will be charged for reissuance. |
To prevent false detection of clones, a special configuration must be provided for virtual systems. Instead of verifying the hardware as described here, this configuration will check the Fully Qualified Domain Name (FQDN).
For significant hardware changes, a temporary license transfer is recommended. Any transfer of the license server must be initiated and completed by STÖHR+SAUER GmbH.
Hardware Monitoring on a Physical Machine
The licensing scheme verifies components such as the CPU, network card, optical drives, PCI interface peripherals, along with the hard drive serial number and motherboard ID, to confirm the fingerprint of a physical machine.
To avoid false alarms due to the replacement of individual components, deviations are compared using a percentage match value. The calculation is as follows:
- A = Sum of the weighted values of all components in the reference fingerprint.
- B = Sum of the weighted values of the system fingerprint that match the components of the reference fingerprint.Match Percentage = (B / A) * 100
Sentinel LDK calculates the required percentage based on the match between the hard drive serial number and motherboard ID in the fingerprints. If this percentage is achieved, the application can be launched.
Component Monitoring on a Virtual Machine
For virtual machines, the CPU of the host system and the virtual MAC address are also checked to prevent illegal cloning.
Comparison of Results
| Compared Properties | Virtual MAC Address | Identical | Deviation | Irrelevant |
|---|---|---|---|---|
| CPU Properties | Identical | Irrelevant | Deviation | |
| UUID | Identical | Irrelevant | Deviation | |
| Software Starts: | Yes | No | No | No |