Analysis
Provides a variety of analysis options.
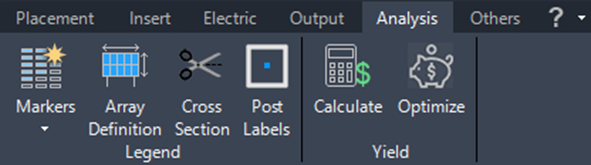
Marker Schemes

Includes functions for tagging arrays, posts, or surfaces based on various criteria.
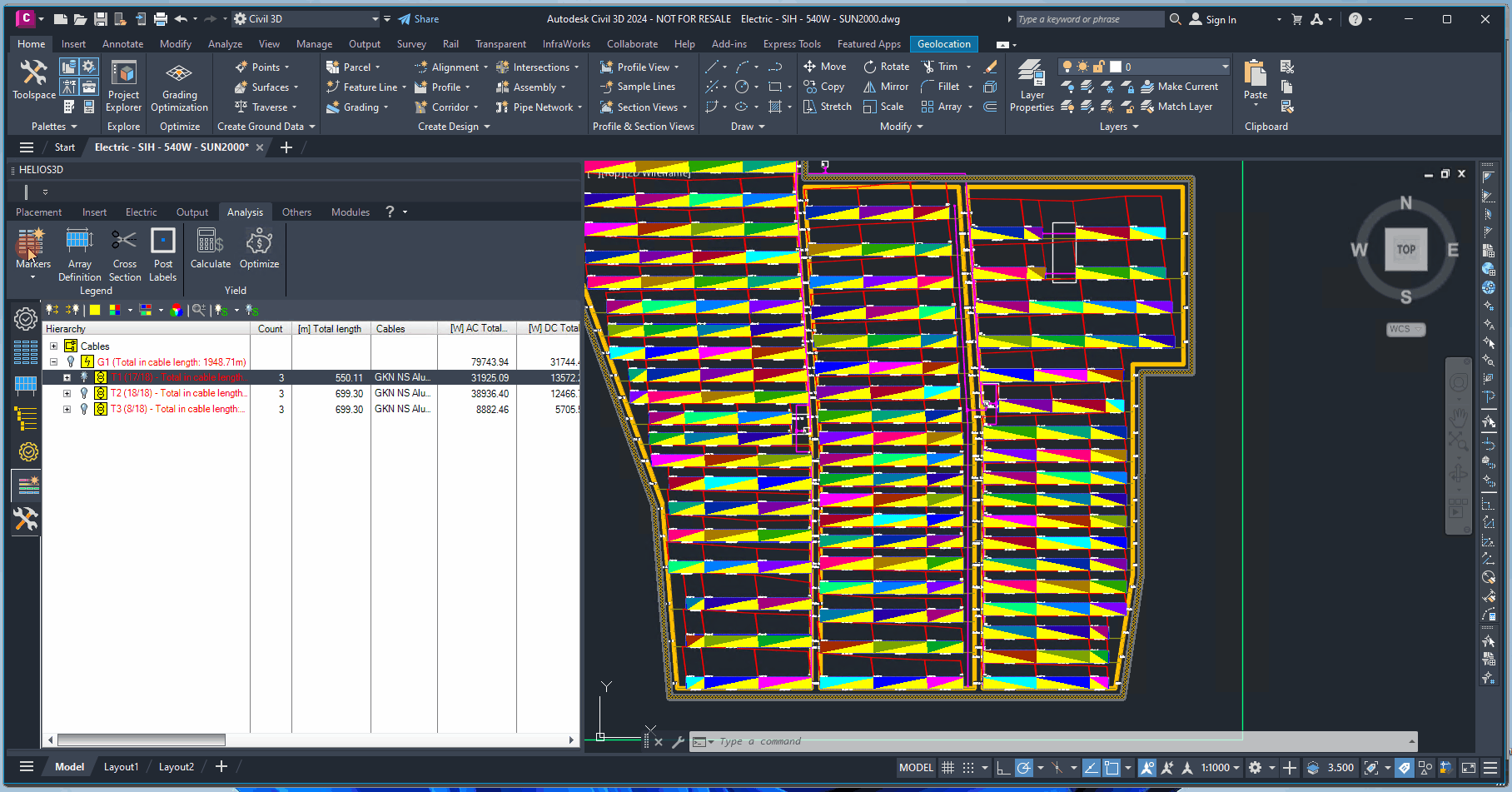
Create and show markers

Opens a dialog for defining a marker scheme for the selected object type (arrays, modules, posts, or surfaces). This dialog displays the available markers relevant to the chosen object type, with only minor variations depending on the specific type.
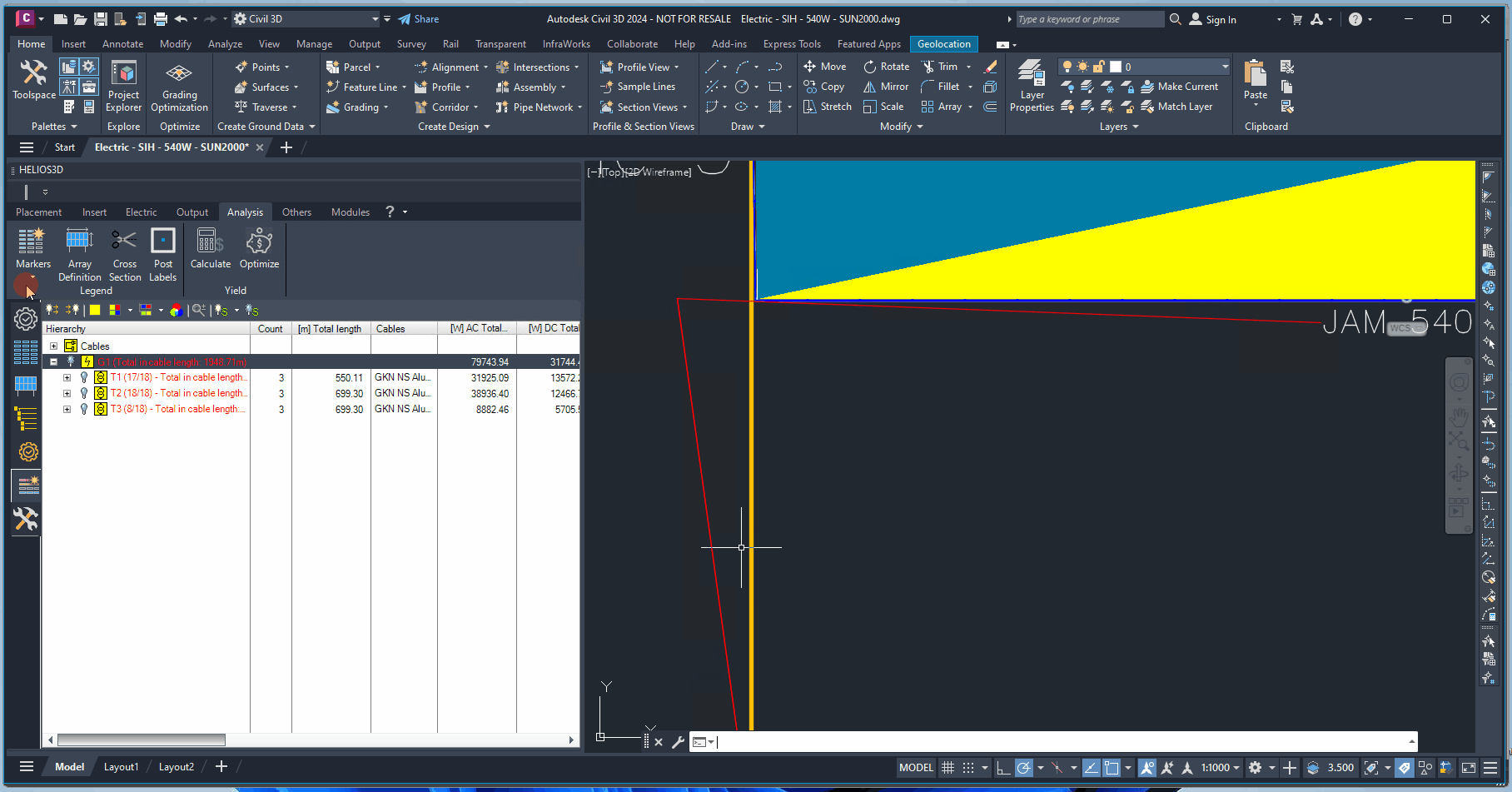
Hide markers

Conceals all visible markers.
Create snapshot

Captures a snapshot of the displayed temporary markers and converts them into regular AutoCAD objects, placing them on the layer „H3D_Snapshot.“
Remove snapshot

Deletes all objects from the „H3D_Snapshot“ layer.
Create post markers for reports

The dialog for creating these markers is detailed in a separate subsection.
Delete post markers for reports

Removes all markers from the current drawing.
Creating an Array/Post Marker Scheme
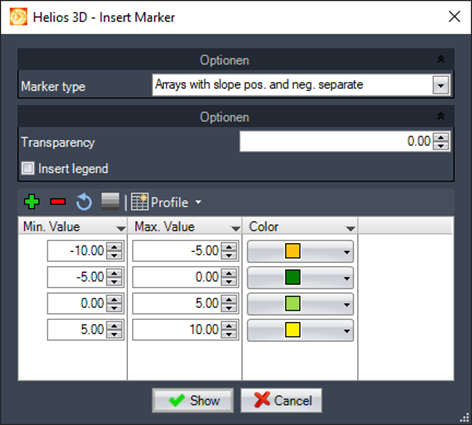
Marker type
Choose the marker type, such as array slopes, array height references, or post-related markers.
Negative slope intervals correspond to tables with slopes directed toward the West or South, while positive slope intervals pertain to tables with slopes directed toward the East or North.
Transparency
Adjusts the transparency value of hatches to ensure that underlying tables remain partially visible and are not fully obscured.
Insert Legend
Attaches a table to the cursor, which inserts an overview of the marking scheme into the drawing. The table will use the style selected via the CTABLESTYLE setting.

Creates an additional slope interval, either for the existing slope range or starting from the maximum value of the previous interval.

Deletes the selected slope interval.

Deletes the entire list.
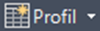
Allows for the creation and management of profiles, enabling the permanent saving and reuse of a schema.
Create post markers for reports
Opens a dialog for creating a post marker scheme, which is then directly applied to the drawing. The list includes all table configurations used in the fields selected when the post marker function is activated. Afterward, it is possible to generate a post report specifically for the marked posts.
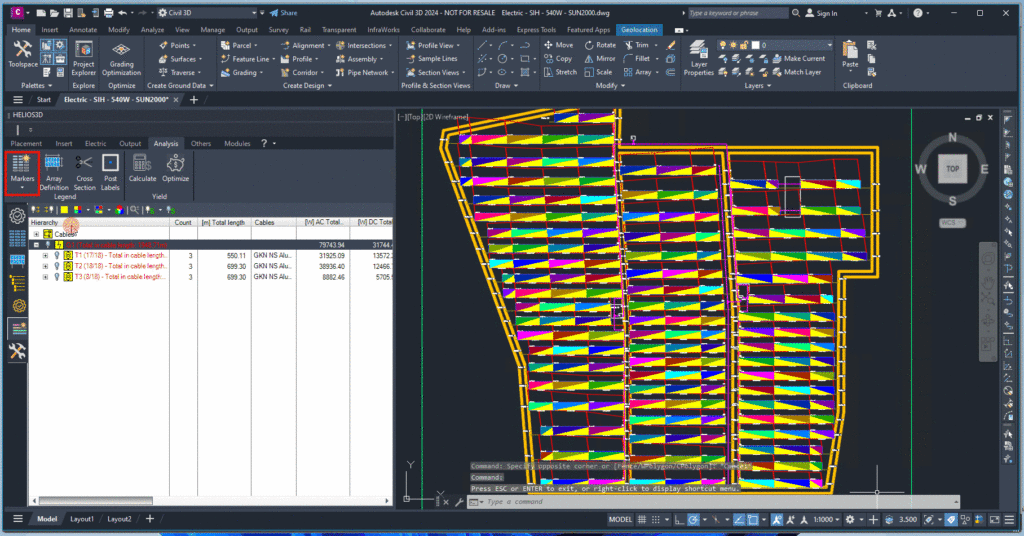
By checking the checkboxes, you can create a marker scheme for each array based on its position in the row. Using the <Insert> button, the current scheme is applied to the active drawing. When multiple fields are selected, each table is listed once per field, allowing for the creation of individual marker schemes for each.
The Yield Assessment is a module you can be purchased in addition to the Engineering license. In this section we give an overview about the provided functions. For a detailed description, please go to section „Yield Assessment (Module)”.
Array Defenition

Opens the dialog for creating an array legend with up to three different perspectives within a single block.
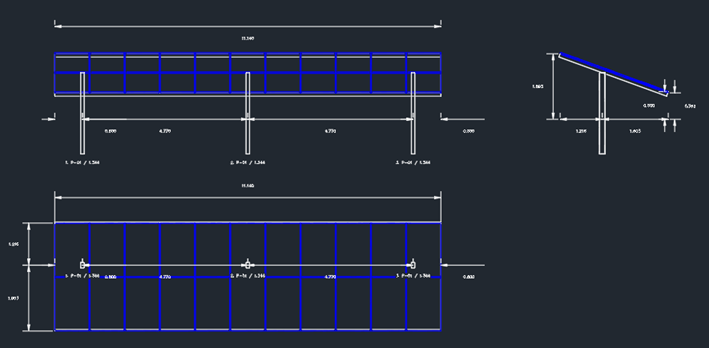
In the upcoming dialog, you can select which details should be included in the generated block.
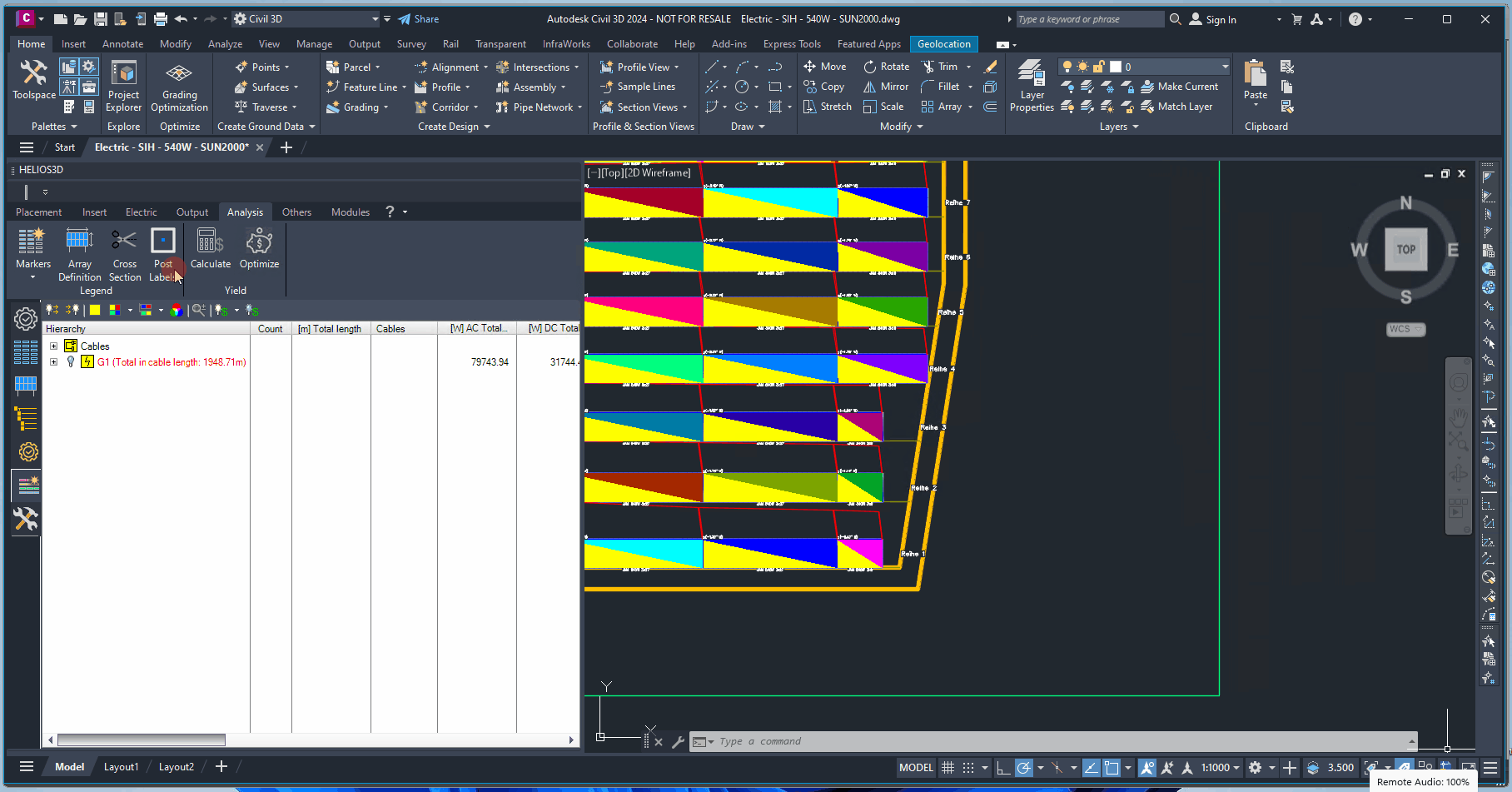
Cross section view
Opens a dialog for generating cross-sectional views, including surfaces and arrays. These views can be created either along the row direction or perpendicular to it.
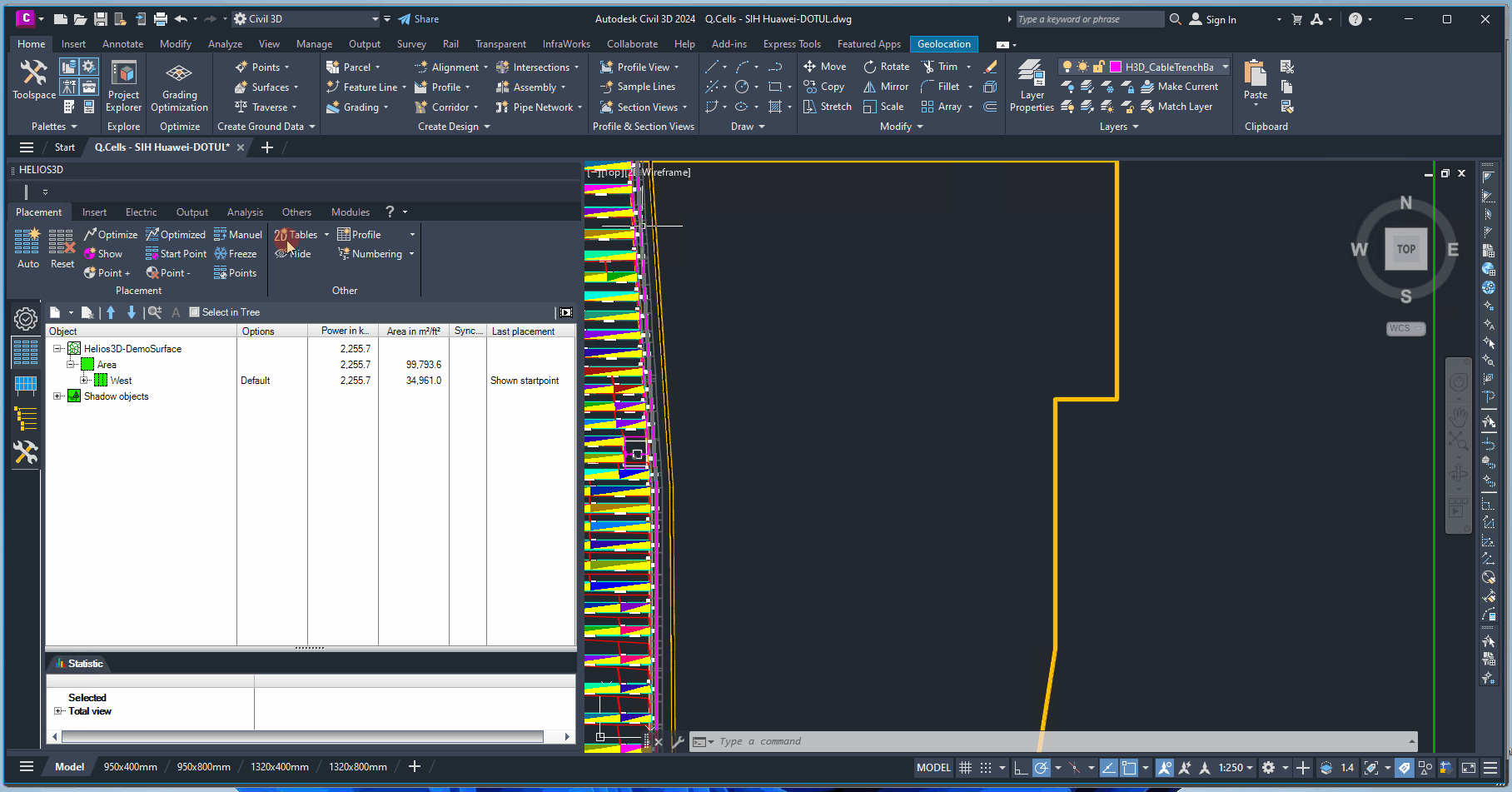
The set labels will be added to the view. The steps that follow after clicking differ depending on whether the view is aligned with the row or perpendicular to it.
The cross-section through a row requires selecting an array from the row in the AutoCAD command line. However, the „Partial row“ option requires specifying two arrays: one as the starting point and the other as the endpoint.

The perpendicular cross-section view prompts two queries in the command line. The first query asks for the starting array.

After that, an array from the last row considered for the view is requested.

The selection of the start and end arrays is independent of the direction in which the arrays or rows are placed. Once the end array is selected, a construction line appears at the mouse cursor to help determine the exact position of the cut through the layout.
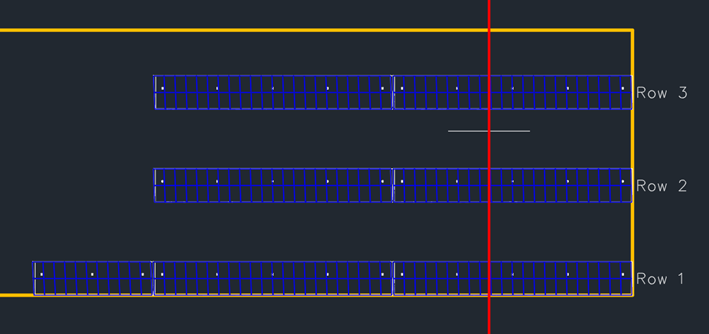
The final block can then be inserted. Both the resulting block and the cross-section line are labeled according to the specified text settings.
Post Labels
Shows a dialogue with parameters for generating post labels.
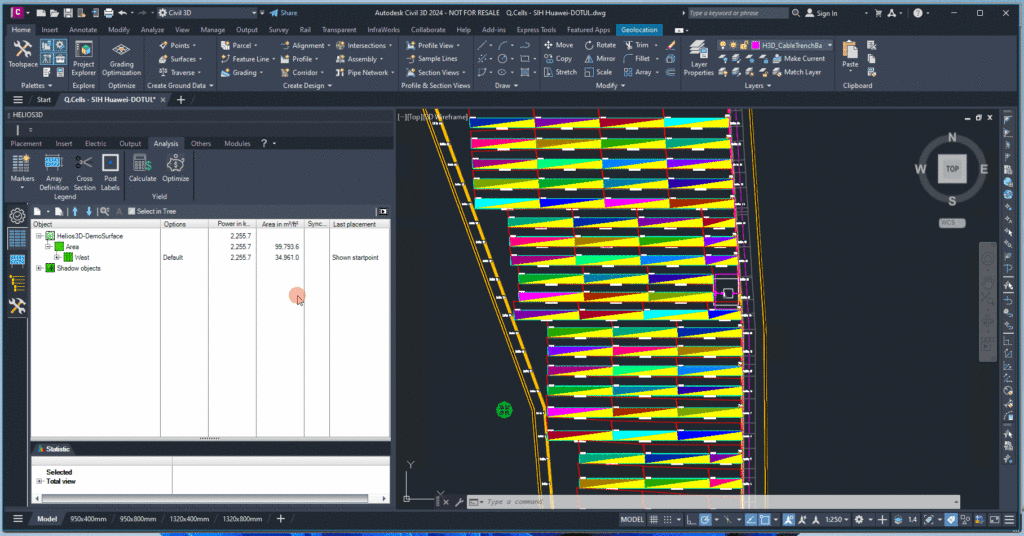
The position of the block insertion relative to the post, as well as the block settings (such as offsets, alignments, and number formats), can be configured through the dialog box.
The contents of these labels are defined by a block located in the installation subdirectory „.\CAD\Posts“. The block Helios3D_Complete.dwg contains all available attributes and will be replaced during any software update.
Users have the option to create and format their own blocks based on a copy of this template. Additionally, objects such as point markers can be added to the block.
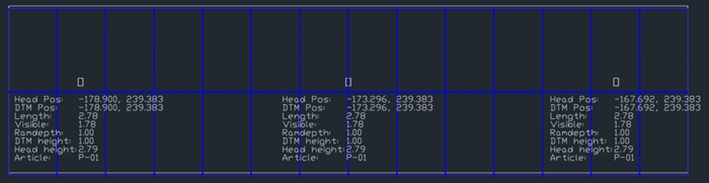
Module Angle Optimization

Opens the dialog for optimizing the module inclination angle and the orientagion angle of the modules / array rows. For that, the effects of different module inclination angles and array orientations to the resulting power get checkt on a flat surface.
The resulting report show the ideal orientation of the modules under simplified conditions.
For details about this function, please see section Module Angle Optimization (module).
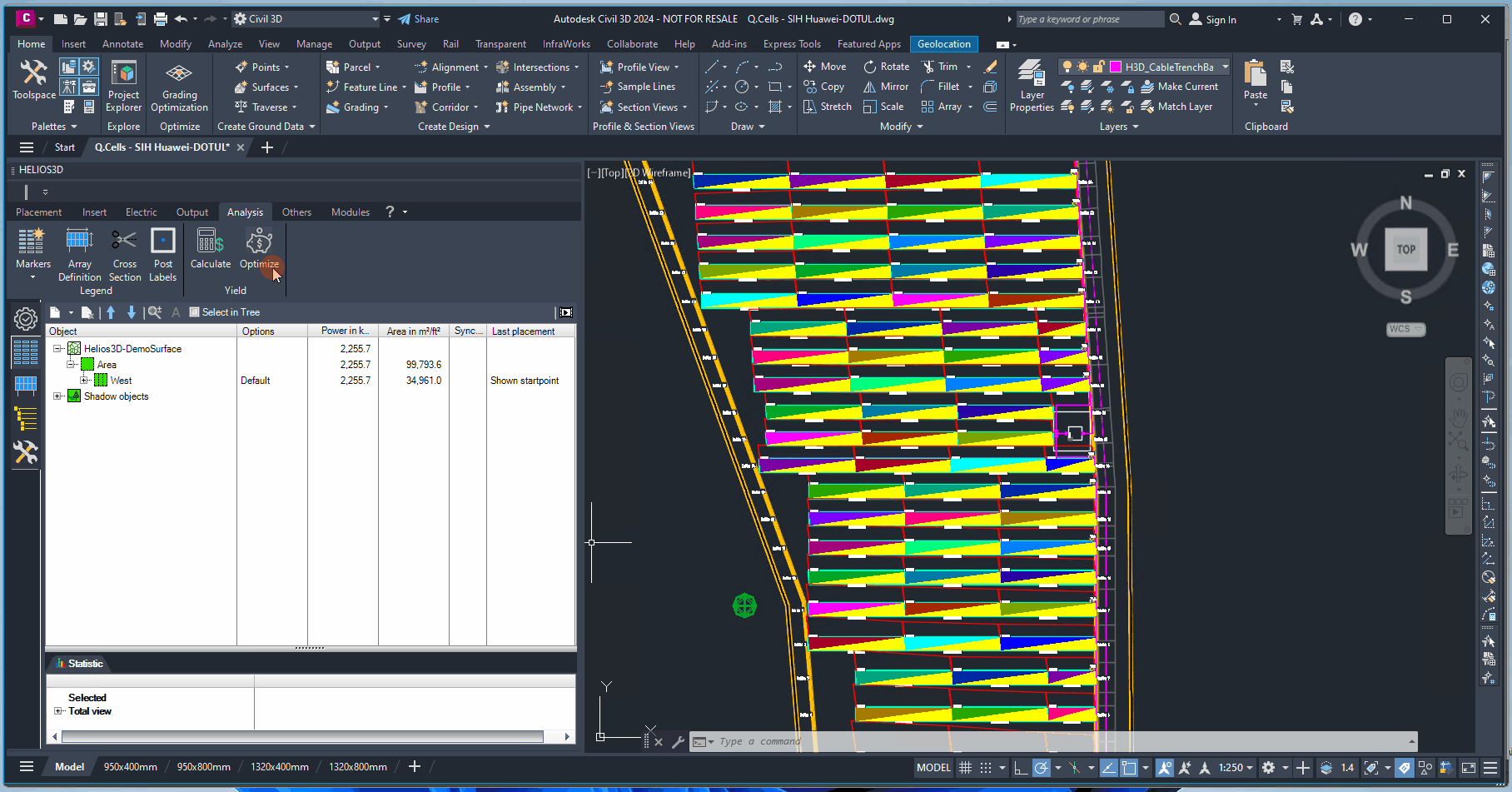
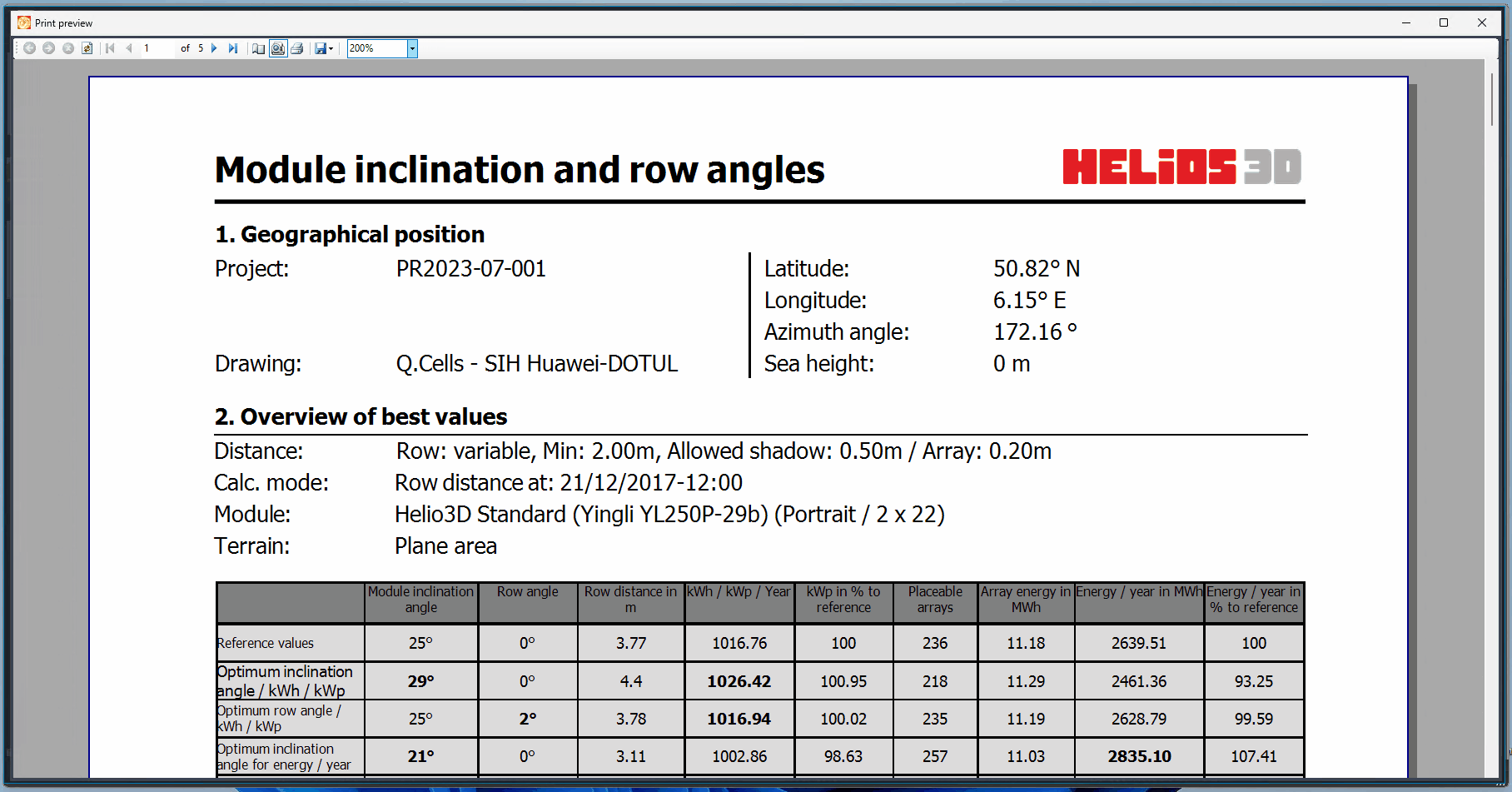
For this function, you can set various parameters to calculate the ideal orientation of the modules. The calculation uses a flat surface to determine the ideal module inclination angle, the optimal angle for the row adjustment line, and the best combination of these parameters.
| Since the layout used for this calculation does not match the 3D surface, all values are theoretical only! |
We calculate using just one front array and a small second row, where the first array is not shaded, and the second row may be shaded. To simulate a complete field, you can set a weighting value for „Arrays with shadows in %“ under the „Shadow“ section. A value of 85%, as shown in the next figure, means that 85% of the arrays may be shaded by other arrays.
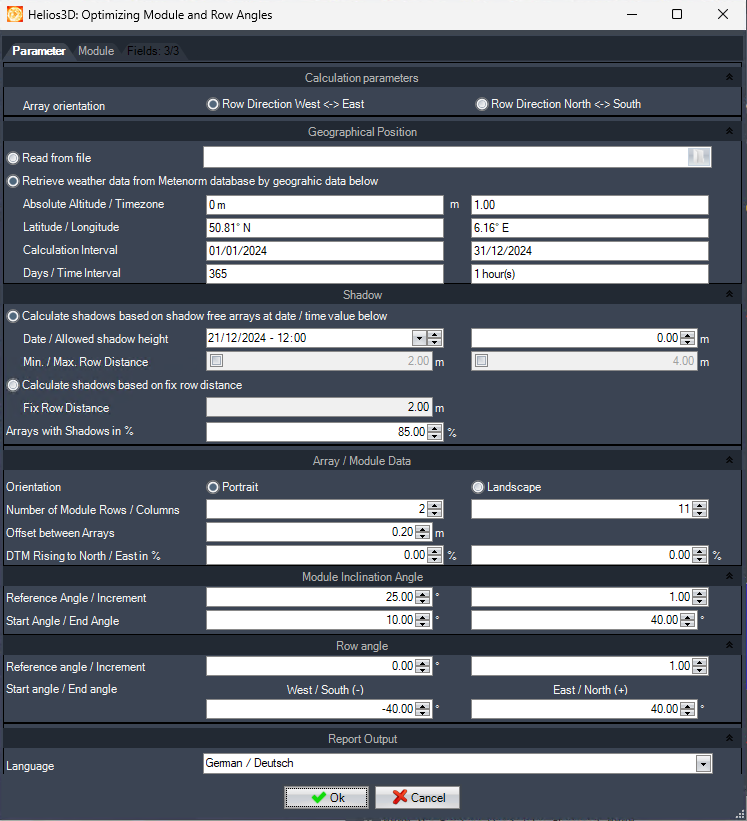
On the second tab, named “Module”, you can choose between a standard module and a module from an existing placement in the drawing. If no placement is available, only the standard module will be listed. The displayed module parameters can be transferred to the component master data. This dialog matches the one used for the yield assessment.
For better clarity, the dialog sections are displayed again for each description below.
Array Orientation

Currently, only the standard orientation for west to east or vice versa is supported.
Geographical Position
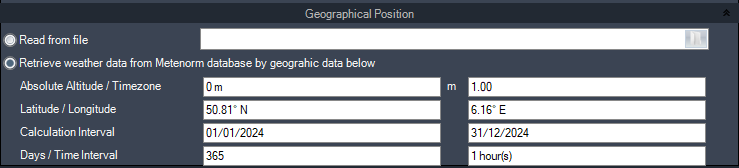
Here, all values for the geographic position are displayed. These values can only be changed on the “Project” tab of the main palette. The values for Days and Time Interval are fixed for the simulation.
Shadow
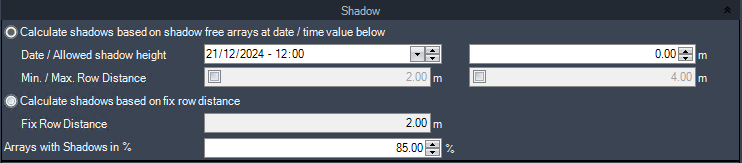
Calculate without shadows (max. input shadow height) to the date/time value below
With this option, the row distance is calculated based on the shadow cast for the set date and time. If shadow on the modules is allowed, you can set the maximum shadow height on the modules. Negative values will increase the row distance.
Under “Min. / Max. row distance”, you can set the allowed row distance range.
Calculate shadows with fixed row distances
With this option, the calculation will use the set fixed row distance.
Arrays with shadows in %
Set how many % of the arrays might get shaded. This refers to the percentage of arrays that may be shaded by other arrays. Since the simulation consists only of a front array and a second row, the results will be extrapolated.
Array / module Data

Orientation
Select the orientation of the modules (portrait or landscape).
Number of Module Rows / Columns
Insert the number of module rows and columns.
Offset between Arrays
Insert the offset between neighboring arrays within a row.
DTM Rising to North / East in %
Insert the average rising percentage for the surface in the north or east direction. This value is used to approximate the row distances. If the terrain slopes down in the north or east direction, set negative values.
Module Inclination Angle

Reference Angle
Insert the reference module inclination angle for the simulation. This angle is used to calculate the optimum row angle/orientation. It will be displayed as the reference with 100% in the result report.
Increment
Insert the increment for the module inclination angle. This value is used to calculate the optimum inclination angle.
Start Angle
Insert the start value for the module inclination angle. This value is used in the calculation of the optimum inclination angle.
End Angle
Insert the end value for the module inclination angle. This value is used in the calculation of the optimum inclination angle.
Row Angle
The optimum row orientation is assumed to be in the east direction, as the yield is higher during the morning than in the evening. For a simulation with an orientation shifted westwards, you can set a negative reference angle.

Reference Angle
Insert the reference row orientation angle for the simulation. This value is used to calculate the optimum module inclination angle.
Increment
Insert the increment for the row angle. This value is used to calculate the optimum row orientation angle.
Start Angle
Insert the start angle. This value limits the calculation interval and is used to calculate the optimum row orientation angle.
End Angle
Insert the end angle. This value limits the calculation interval and is used to calculate the optimum row orientation angle.
Report Output
Select the language for the result report here.
