Electric – Module
Contains all commands for placing electrical components and is activated whenever the user opens the „Electric“ module.
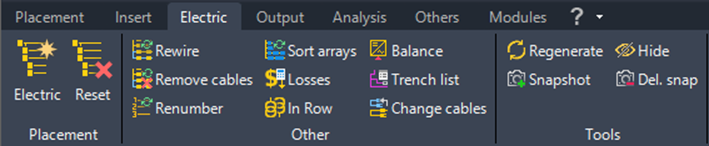
Placement
Electric

Starts the automatic placement of strings and devices with the parameters set below, including cable routing and electrical losses.
| After a placement is completed, only hatches are displayed as the result. Options for displaying the actual cables or the connections between modules and a collecting device can be found on the other tabs of the Electric module. |
Reset

Reset / delete the string placement for the selected selection set.
Other
Rewire

Rewires a placement. Combiner boxes and inverters can be moved in the drawing with your mouse. Afterward, this function is needed to recalculate the wiring.
Remove cables

Removes all connections between strings and devices, while retaining the general assignment between devices. Later, the wiring can be easily completed using the „Rewire“ command.
This option can also be used to replace or modify the cable trenches in use.
Renumber

Opens the configuration dialog to redefine the numbering scheme for the existing electrical layout. More details will be provided in a separate section.
Sort Rows by Cable Trench

This function reorganizes rows with tables of different sizes, moving smaller tables closer to the cable trench. After activating the function, you will be prompted to select a single cable trench.
If there are multiple trenches within one field, you will need to run this function multiple times. Rows that do not intersect with the selected cable trench will remain unchanged.
Losses

Starts the loss calculation for an existing electrical placement and notifies if any device parameters required for the calculation are missing.
In Row

Connects a transformer in a row. The function prompts for the transformer to reconnect, and then asks for the new target transformer via the AutoCAD command line.
Balance inverter input use

Opens a dialog with a list of inverters for the selected selection set. From there, you can adjust the input usage, allowing you to modify the automatic layout so that the input assignments of multiple inverters can be aligned.
Cable Trench List

Displays a list of all selected cable trenches, or all cable trenches in general, along with detailed information (such as contained cables, etc.).
The list can be printed as a report in the subsequent dialog.
Change cables

Opens the dialog for manually changing assigned cables, such as to avoid excessive losses. This dialog displays the current state of the electrical layout along with a preview. In the preview, you can replace cables with a different cross-section to resolve power loss issues. Once all issues are addressed, you can apply or discard the changes.
The following figure shows an example with losses for the central inverter. The maximum allowed loss is set to 1% (this can be adjusted by clicking the sun symbol on the HELIOS 3D palette under „Properties“).
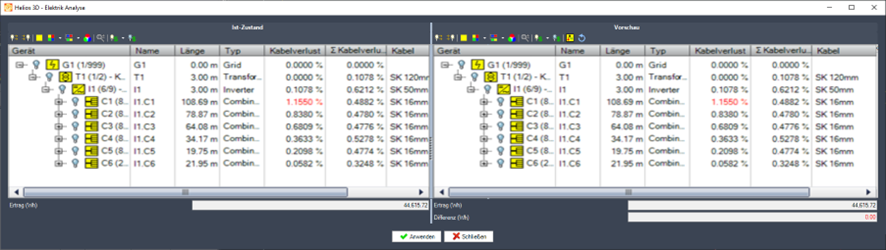
The toolbar commands can be used to display cables or connections between objects. These commands are described for the electrical structure tree, as most of them are the same, except for the last two.

Reset

Resets any actions that have not been applied in this dialog.
Exchange Cables

Opens the dialog for exchanging the cables for the current selection and all devices on its input side. The following figure shows the exchange of all combiner box output cables.

After the cable exchange, the power loss issue is resolved, and the Analysis Mode displays the following.
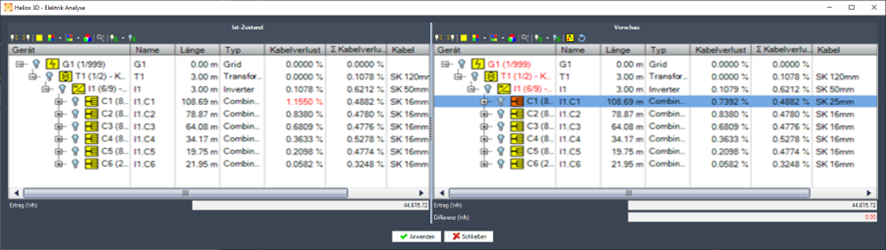
The devices that were changed appear in orange, as shown here.

To permanently save the new results, you need to click
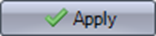
which will overwrite the original electrical layout.
Tools
The tools include function calls related to transient objects, which are temporarily displayed and neither printable nor visible if the drawing is opened without the Helios 3D extension.
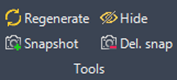
Here, any temporary drawing objects from the Electric module (such as hatches, triangles, and displayed cable runs) can be regenerated

or

hidden.
Add Snapshot

A snapshot converts all temporary objects, which represent currently displayed cables and hatches (array markers), into permanent 3D AutoCAD objects on the layer „H3D_Snapshots.“ These objects behave like any other regular object, allowing you to select them.
Remove Snapshots

Deletes all objects on the „H3D_Snapshot“ layer, which is exclusively reserved for snapshots.
Renumber
Here, you can create numbering schemes for final layouts. The „by fields“ and „through electrical structure“ pages apply the scheme from the „Settings“ in different ways. The „Settings“ are used to define a precise numbering pattern for each element in the layout.
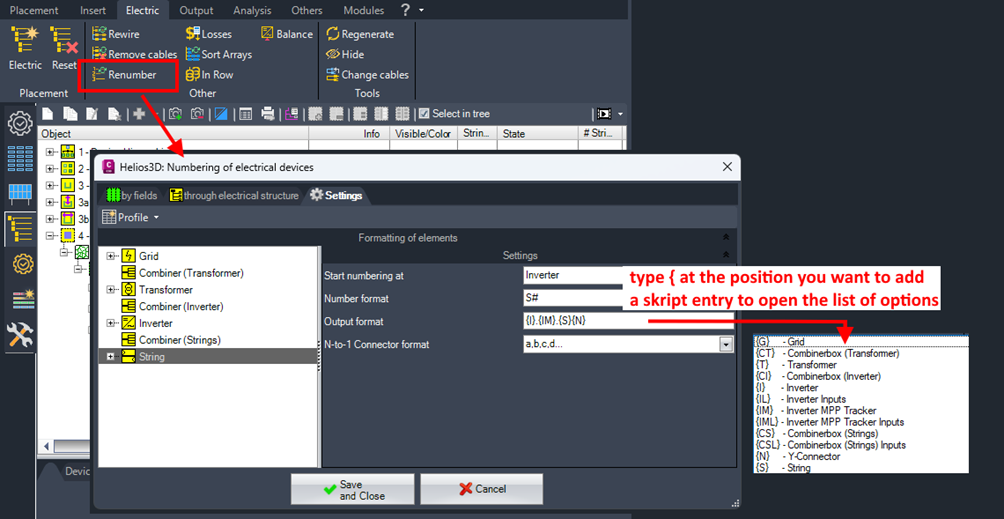
Page „Settings“
- Start numbering at
Allows you to set global numbers or choose a parent device, where the numbering will restart from 1 for the selected entry. - Number format
Text that surrounds the numbers in the output format. The „#“ symbol sets the position of the number. To ensure a fixed number of digits, multiple „#“ symbols will add leading zeros to smaller numbers.
„##“ formats the number for the first device as 01. - Output format
Defines the output format for the string or device using a list of macros, which are always surrounded by{ }. Type{to display a list of available macros. - N-to-1 Connector format
When Y-connectors or multi-connectors are used, the string number is extended according to the selected format.
Pages “by fields” and “though electrical structure”
With the set format, string and device numbers can be generated by fields (row and array positions) or through the electrical structure (which also includes manual device connections).
Numbering by field allows you to set the order of fields and selection sets. Within the selection sets, the internal order of the numbers is determined by the arrow buttons on the right under „Starting point in field“ and „Starting point in array.“
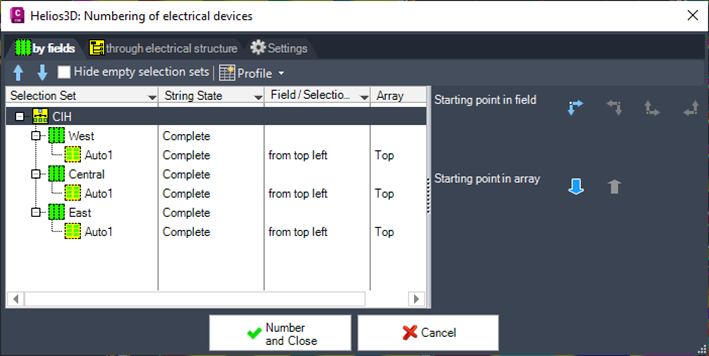
The numbering through the electrical hierarchy uses the exact input connection points, including manual assignments to a specific input or MPPT.
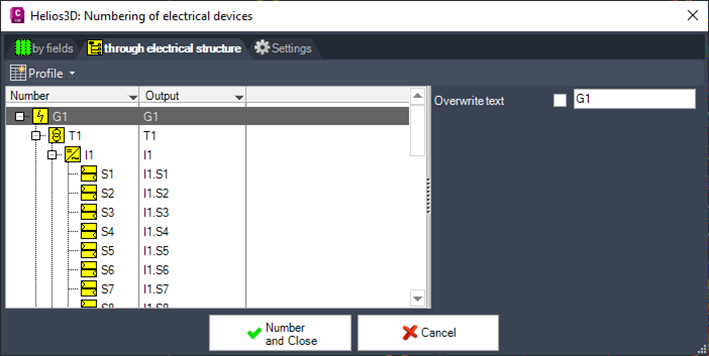
Balance use of inverter inputs
The automatic placement always uses inverters to their maximum capacity, so only an overload can result in free inputs. If the last inverter in a placement has fewer strings remaining to be connected, only that device will have free inputs or MPPTs. This function allows for quick balancing by reorganizing the connection numbers.
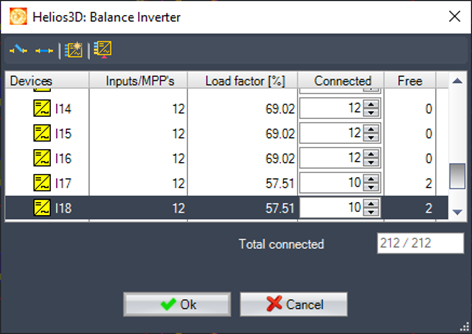
Disconnect

For each selected device, one string or MPPT will be disconnected. The disconnected objects (strings/MPPTs) will remain unconnected until the user manually reconnects them.
Connect

For each selected device, one input object (either an input string or MPPT) is assigned from the pool of temporarily unconnected objects.
Connect all free inputs

Connect unconnected objects to the selected device until all of its input slots are filled.
This process requires selecting a single inverter or combiner box entry, allowing connections to be added until the device reaches full capacity or no unconnected objects are left.
Balance inputs

„The inputs of the selected device (only one device can be selected at a time) are filled with connections from previously used devices until the number of inputs matches the number used by the previous device. For each former device, one string or a complete MPPT is disconnected to provide connections for the current device. This process ensures that multiple former devices are uniformly modified.
For example: If an inverter with 4 open inputs across 2 MPPTs is selected, one entry from the former inverter will be disconnected to fill the connections for the current inverter.“
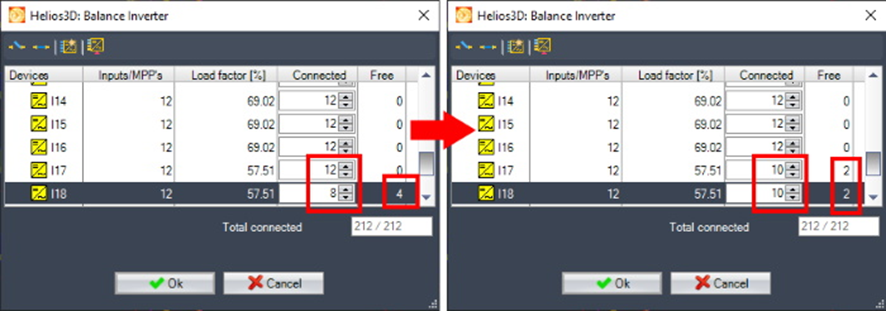
For inverters without MPPTs, one input from each of the former inverters will be disconnected to provide the necessary connections for the selected device.
Balancing uses inverter inputs now
From now on, balancing distributes the number of unused inputs evenly across a matching number of inverters, rather than balancing the number of unused MPPTs.
This approach ensures that no MPPT is left completely unused while others have all their inputs occupied.
In the example below, the automatic placement result is marked in blue, while the suggested balancing result is highlighted in orange.
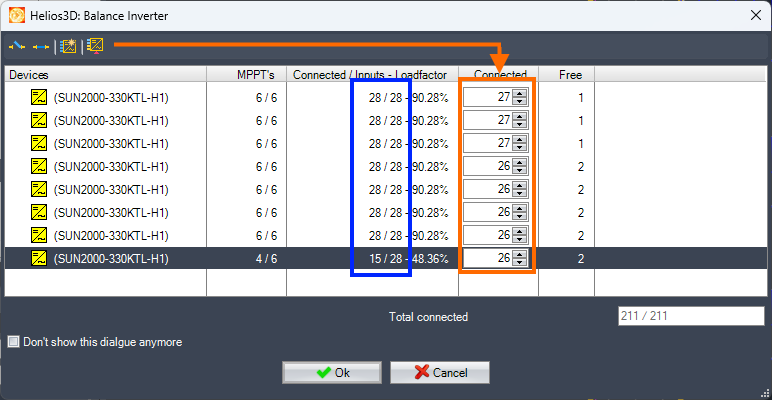
Connection schemes for string inverters added
String inverters can now be configured with specific input usage schemes based on the number of connected strings.
In the image below, the scheme section illustrates a configuration where the red-marked inputs are blocked when 18 strings are connected.
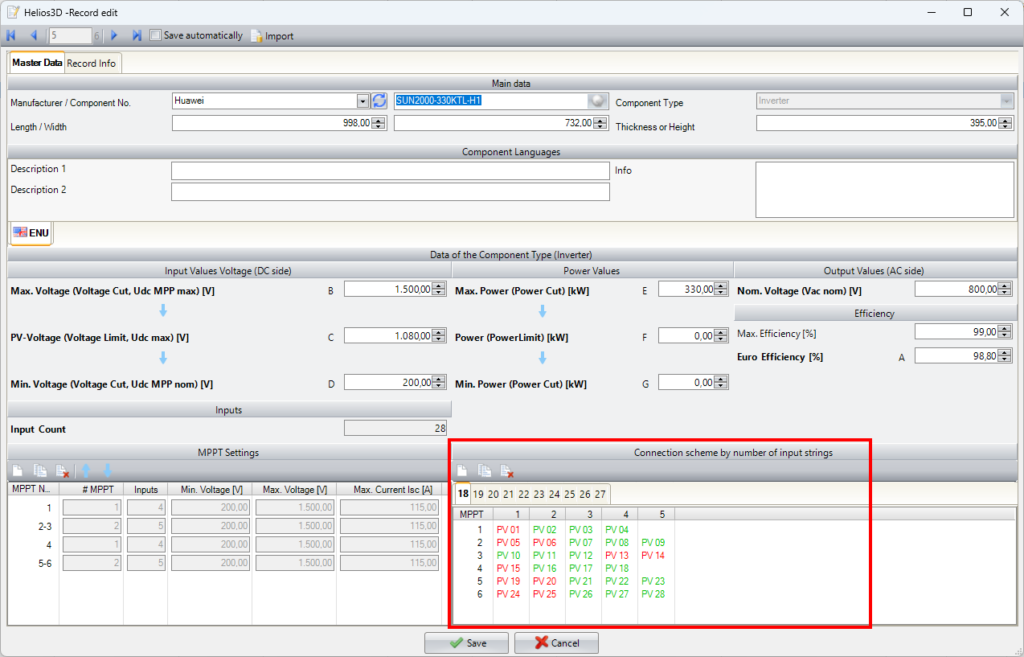
Currently, connection schemes are only applied during the balancing process. Automatic placement halts when the last inverter in a selection set is not fully utilized and prompts the user with the balancing dialogue.
The final balancing settings define the connection scheme and determine which inputs are blocked for string connections.
In the image below, inverters are shown with 27 or 26 connected strings.
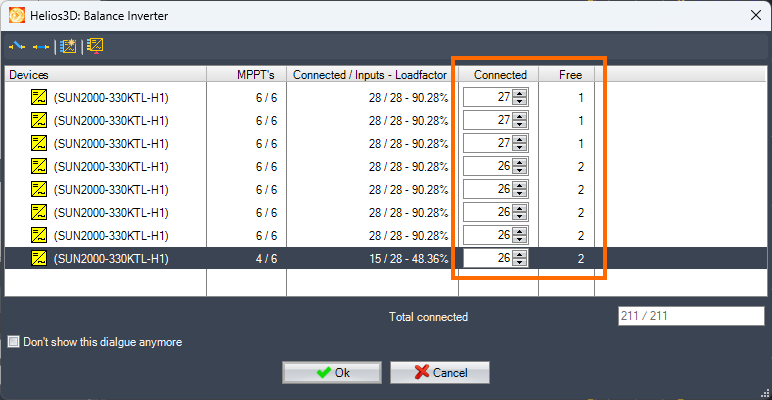
In complex scenarios—such as when strings from different module rows need to connect to different MPPTs or when varying string lengths are used—this may result in additional inverters being inserted. The decision to override placement rules must be made manually by the user.
To support this, the manual electrical design has been enhanced to display the inputs for each MPPT, allowing for direct assignment. Additionally, strings can now be reassigned to different inputs across MPPTs or even inverters using drag-and-drop.