Placement
This section contains all commands for placing arrays and is activated automatically whenever the user opens the „Placement“ module.
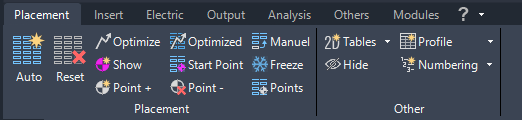
Command Group Placement
Automated Placement

Automatically locates a starting point for the placement of the first row. The initial array is positioned at the southernmost edge of the field, with each row placed from left to right. This direction can be reversed by selecting the “Place Right-Aligned” option in the placement settings.
Reset Placement

Resets the placement configuration for all selected fields.
Optimize and Place

This option initiates an automatic placement process, displaying a dialog for setting the optimization increment and estimating the calculation time. Alternative layouts are generated by shifting the start row according to the specified increment.
The function stops when the new start point aligns with the second row’s start point from the original calculation. The layout with the maximum power output is then displayed as the result.
Use Saved Optimized Start Point

Initiates placement using the last saved starting point generated by the optimized placement function.
Show Start Point

You can view the position of the first array row by hovering over the insertion point in the drawing with your mouse.
Use Shown Start Point

The last start point used by the „Show Start Point“ function will be applied for the placement.
Define Start Point Manually (only for manual placement)

Manually define a start point for each array row by clicking on a location with your mouse. If any obstacle or disturbance occurs during placement within a row, the process will be immediately aborted. To continue a row past an exclusion zone or a gap caused by exceeding the maximum slope, additional start points must be defined.
Delete all Row Start Points

Deletes all row start points in the current drawing.
Freeze Layout

Freezing the current layout generates a row start point for each array row. This allows you to replace the current layout, for example, by adjusting the module inclination angle, without altering the row distances.
Place with Defined Start Points

Place arrays based on manually defined start points for the selected fields (one row per start point). If any disturbance occurs during the placement of a row, the process will be immediately aborted, but only for that specific row. In such cases, another start point definition must be provided before attempting the manual placement again.
Insert Arrays Manually

Opens a dialog for manually adding a new array row or inserting arrays into an existing table row. This feature allows for a fully manual table layout.
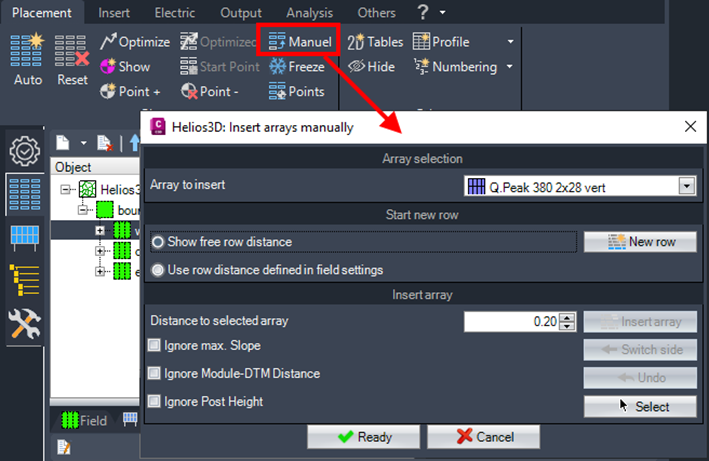
To add a new row to a table, you can either position it freely with your mouse or use the specified placement settings.
To insert a table into an existing row, follow these steps:
Reference Table: Begin by selecting the reference table.
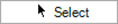
Placement Conflicts and Preview Colors: The preview rectangle for the selected array definition, chosen from the list of requirement types, will display a color corresponding to any placement conflict that prevented insertion in regular placement mode:
- Cyan: Side slope exceeded
- Orange: Insufficient distance to module-DTM
- Purple: Post length limitations
- Red: The array does not fit within the available gap
Conflict Resolution Options: You can adjust the distance to the selected array, ignore conflicts for the current insertion, or alter the gap by modifying the field border or exclusion zone. Once any conflict is resolved or ignored, the option to proceed becomes available.

You may also choose to move the insertion to the opposite side of the selected table or reset all changes.


Finalizing Changes: Only selecting the „Apply Changes“ option will confirm and finalize all adjustments.
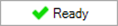
The command for adding a PV table to an existing design has been added to the radial menu and the context menu of existing table insertions.
The below figures show the two commands, which have the advantage that the calling table insertion is already set as current reference table. This saves the extra clicks for choosing the reference table in the upcoming dialogue.
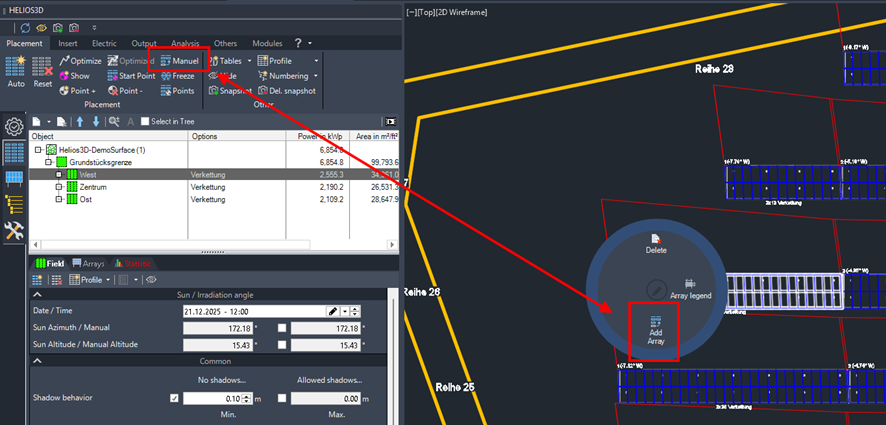
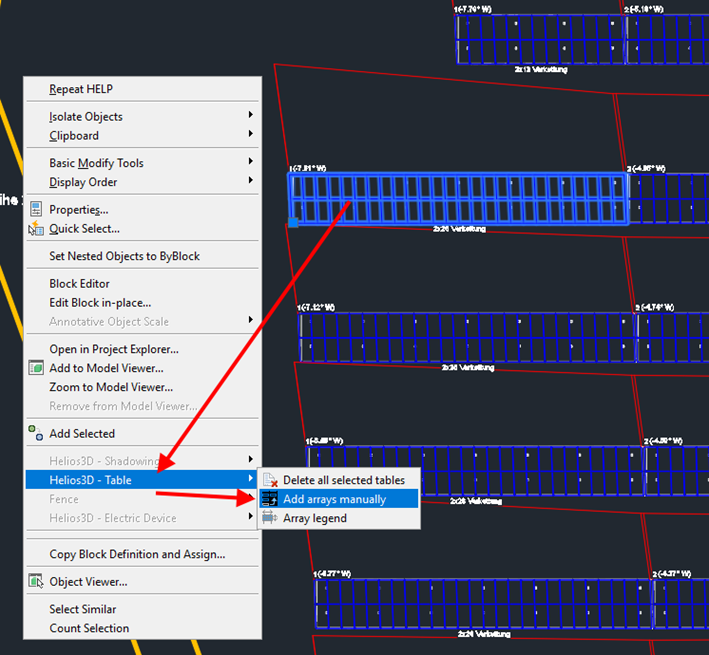
Command Group Other
Create 2D Projection

A rectangular polyline is generated for each array, representing the 2D projection of the active module area. The base line of this projection corresponds to the module’s front edge.
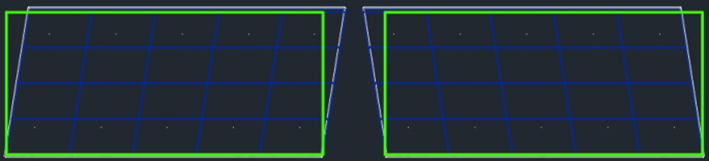
Clear all Conflict Markers

All conflict markers are removed from the drawing. Since conflict markers for slope exceedances or collisions between table insertions and the surface are temporary objects, they cannot be selected or manually deleted.
Snapshot

The placement page of the ribbon now also contains buttons to create snapshots or clear the target layer “H3D_Snapshot”. At the same time, now all available snapshot buttons work the same way and handle all available objects, so there is no need to create snapshots of electric elements by the electric page or temporary analysis markers by the corresponding menu. The new buttons, like the ones that existed before, can now be used to insert temporary markers for placement conflicts as in the next picture.
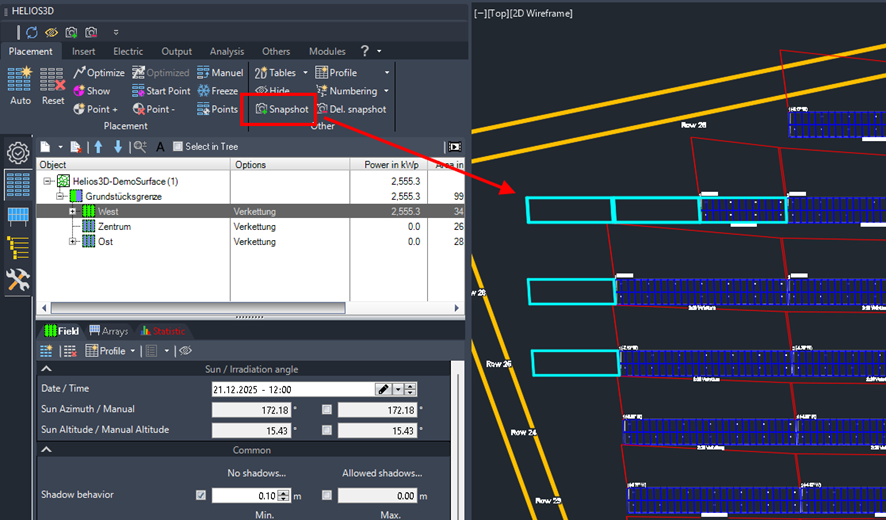
The shadows displayed on the modules by the function “Visualize Shadows on Modules” under Tools are also considered for snapshots now. The texts on the modules and the red shadow shape in the next picture will then be inserted as regular AutoCAD objects.
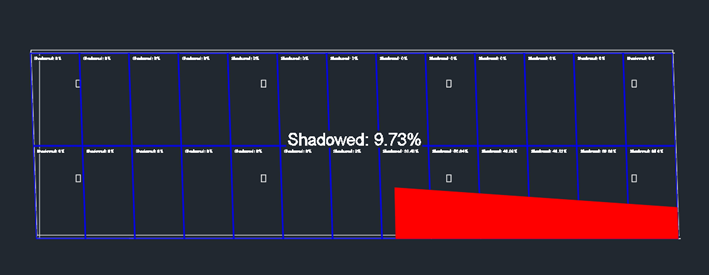
Users who use snapshots a lot might add the commands to the Quick Access Toolbar to avoid switching the tab page too many times.
Commands can be found by their command group and not by the tab page they are located on. The below picture shows the command group “Other” on the page “Placement” that contains the new snapshot command.
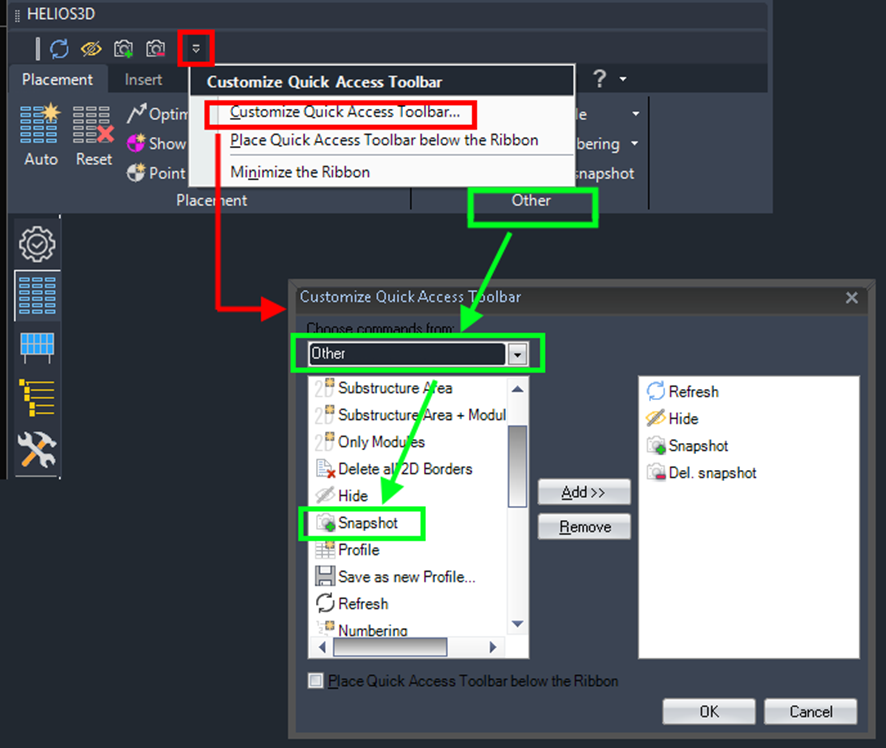
Profiles

Placement options can be saved as a profile in the database, allowing them to be loaded into any drawing, regardless of the project.
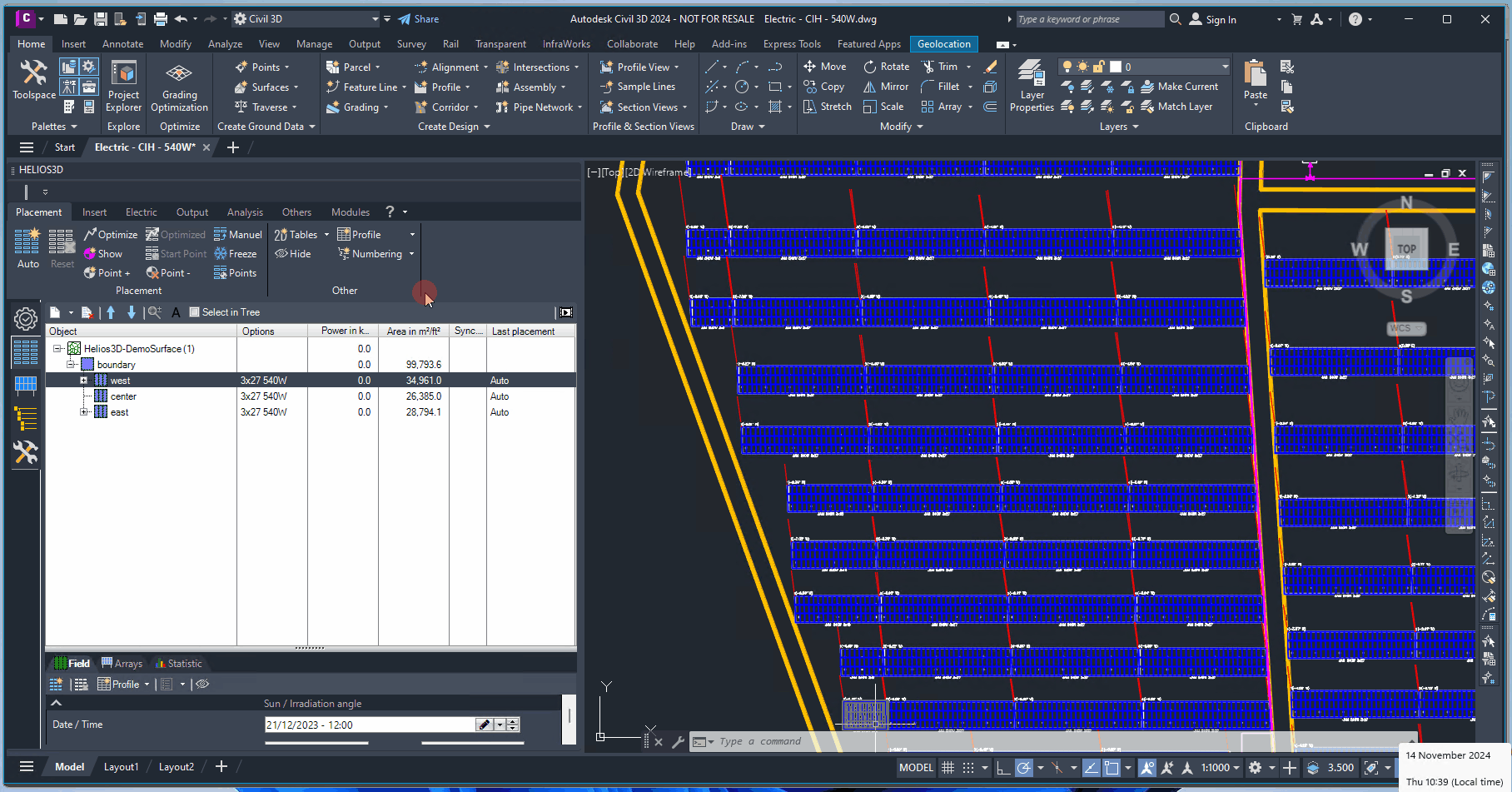
Save as new Profile
Opens the menu to save the current settings as a profile. From here, you can save the placement settings as a new profile.
Refresh
Updates the data from the current profile.
Load
Opens the menu to select a saved profile. Upon selection, all associated settings are loaded.
Overwrite
From there, you can overwrite the existing placement settings profile.
Rename
Renames an existing profile.
Delete
Deletes an existing profile.
Row and Array Numbering

Here, you can create numbering schemes to modify the row and array numbers for the final layout. The dialog below provides several options.

Numbering Direction
Allows you to change the numbering according to the directions shown by the active arrow button.
Rows
- Row text
Activate to set a custom text for an individual row. - Starting number
Set the starting number for the first row of the field. - Numbering per
The row numbering can be configured either field-wise (where each field starts with row number 1) or sequentially across fields, with numbers continuing based on the sort order in the list.
Arrays
- Array prefix
Activate if you want to add a prefix (custom text) before the table number. - Row prefix / Delimiter
Activate if you want to set a prefix, such as a shortcut for the field. In the second field, you can choose a delimiter, either a dot or a comma. - Starting number
Set the starting number for the first array in the selection. - Numbering Mode
The numbering will begin with the specified starting number for each row or field, or it can continue sequentially across all fields according to the order in the list below.