Workstations
This section lists all computer systems that have access to the database. A new entry is automatically created whenever an unknown workstation attempts to access the database. As this step is part of the local Helios 3D installation, there is no option to manually add a workstation to this list; you can only edit existing entries (to rename a workstation) or delete them.
To use Helios 3D, each workstation requires a „Program Configuration,“ which informs Helios how to launch a version of AutoCAD Civil 3D. This configuration can be added in the „Additional Data“ section of the workstation.
How to set up a new workstation configuration
To edit a workstation, select the desired station from the list and navigate to the “Additional Data” window located below the station list, then click on the “Program Configuration” tab.
In this section, there should be at least one standard configuration that connects Helios 3D to a CAD application. To add a new configuration or modify the existing one, right-click within the list and choose the “Add…” option from the context menu. In the dialog that opens, you can create a new configuration, as illustrated in the following figure using Autodesk Civil 3D as an example.
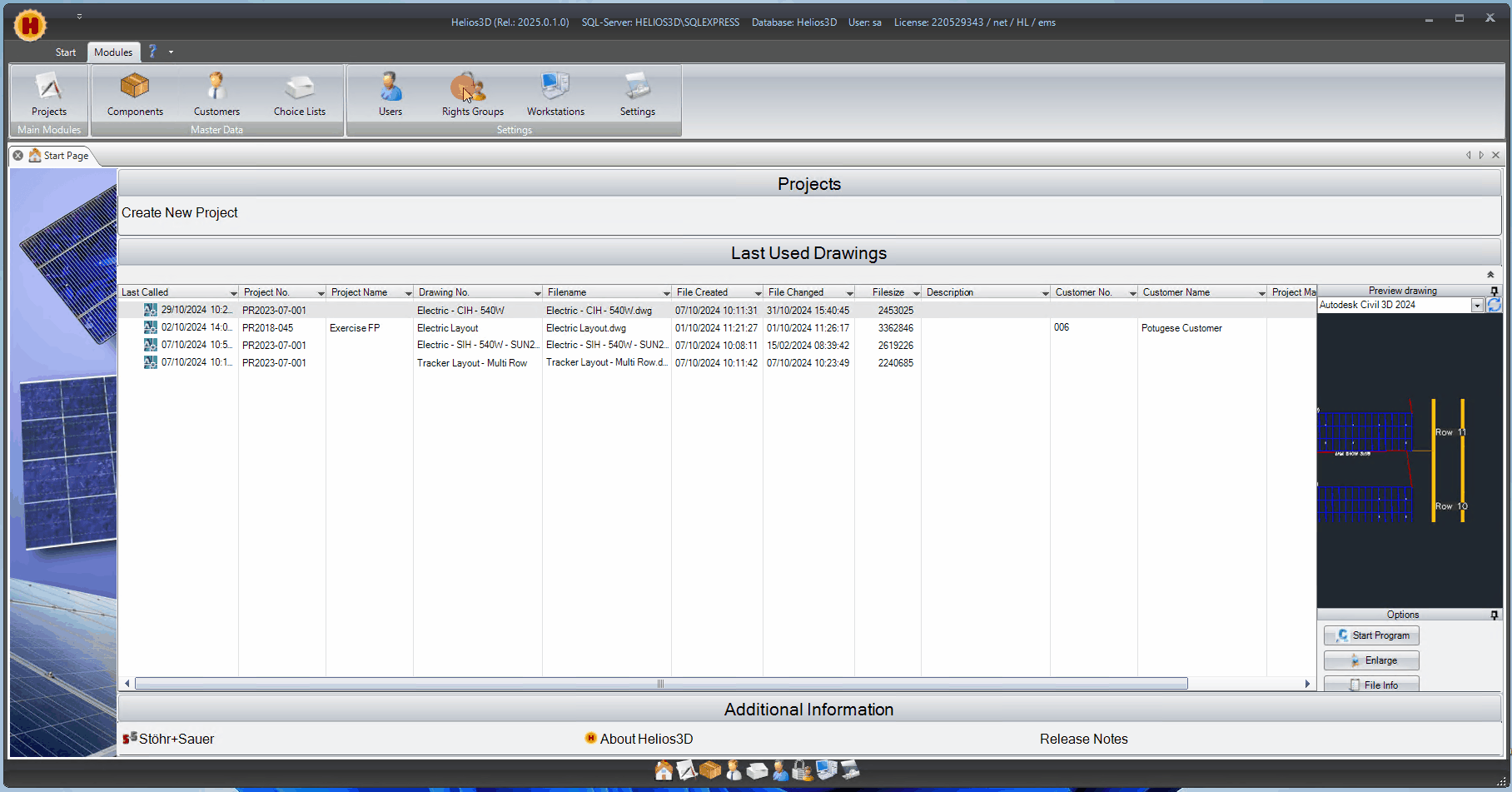
In this section, you need to enter a name and the parameters for the configuration:
- Type: Select a program type from the list.
- Program: Provide the program path for the executable file of the application.
- Profile: Enter the name of the profile from the selected program. This profile will be automatically loaded upon program startup. Instructions for setting up a profile will be provided in the next section.
If you choose to enable the “Default CAD Configuration” option, the current configuration will be preselected when Helios 3D starts. If no configuration is marked as default, the first one in the list (sorted alphabetically) will be preselected.
The call command and command line parameters will be displayed automatically and cannot be edited.
Selecting a program configuration
Before starting a drawing, you need to select a program configuration. To do this, navigate to the “Drawings” tab in your “Project Management.” On the far right, you will find a drawing preview along with the “Options,” which includes the “Start Program” button, as illustrated in the following figure.
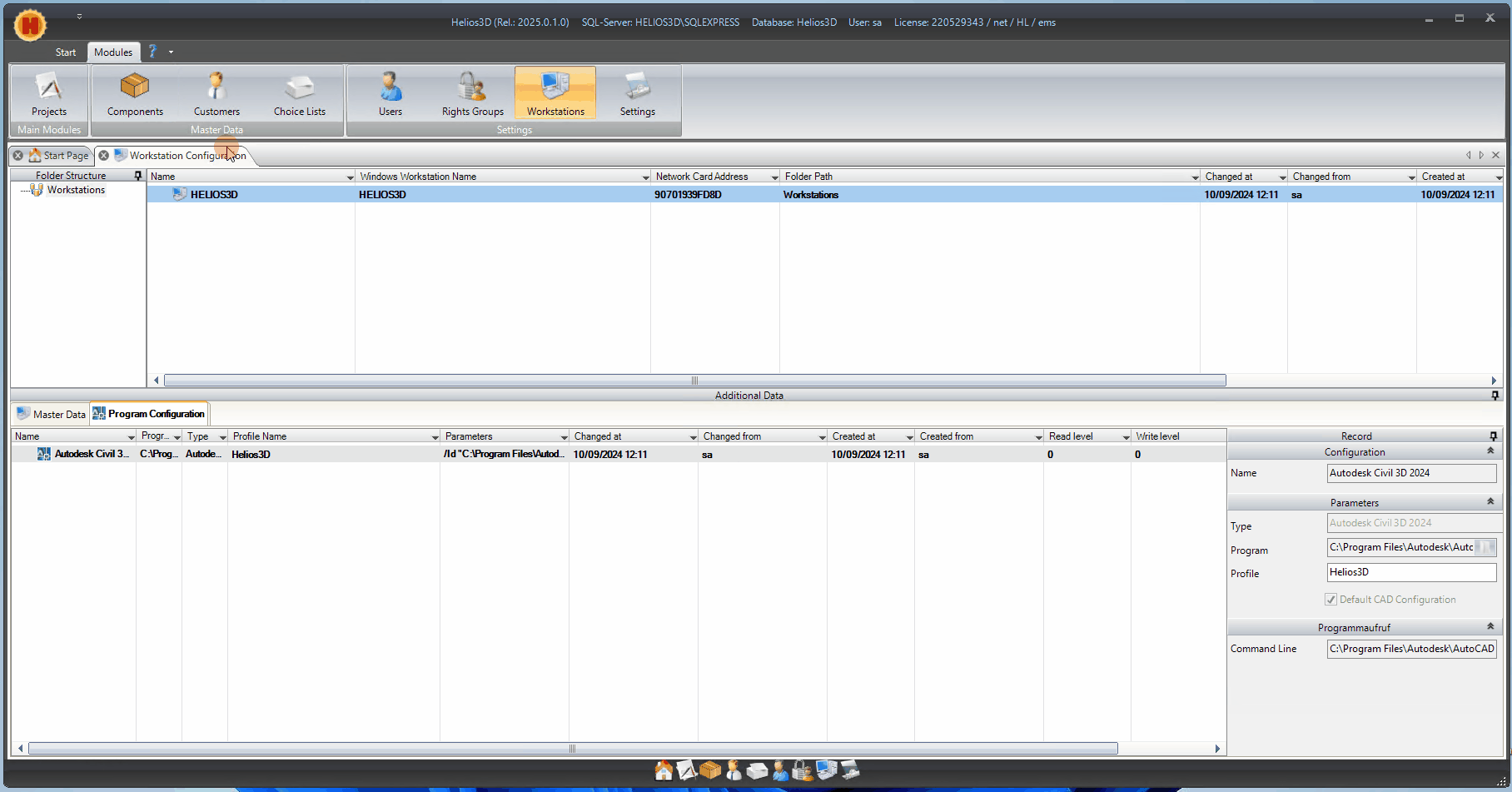
| We recommend clicking the refresh button before selecting a new configuration from the drop-down menu. |
